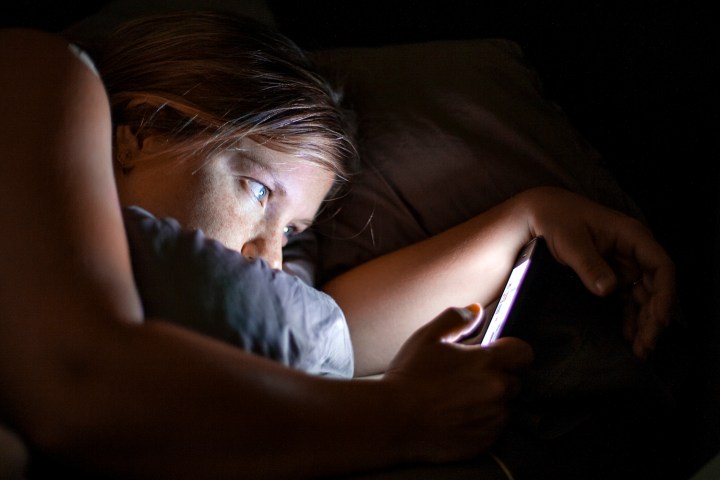
If you're a fan of streaming media, you're familiar with the usual suspects: Netflix, Hulu, Crackle, YouTube, and many more that can stream a program or movie your way in exchange for a subscription, pay-per-view, or even for free. But then there's Kodi, a free, open-source, multiplatform app formerly known as Xbox Media Player or Xbox Media Center (XBMC), now run by the XBMC Foundation. It lets you play and view videos, music, podcasts, and other digital media derived from local or network storage and online.
So, what’s special about it? Kodi has evolved as a universal streaming app that works on almost any device and can play almost any media file format. It is not available on the Apple App Store, though, so it’s unauthorized for installation on any iOS device, at least not via Apple. It’s not illegal to own Kodi or to use it, but what’s problematic is how to get it in the first place.

Why download Kodi?
If you can get it onto your device, you can use it to consolidate various media content. It can also stream media you wouldn’t ordinarily have access to, like copyrighted programming that you’d otherwise need a subscription to watch, region-restricted programming that does not play in your country, or live TV broadcasts that are restricted.
Kodi also provides a flexible user interface and library system for storing and displaying material like posters, cast information, plot descriptions, and more. It will not stream from mainstream sources like Netflix, but it does come with its own catalog of approved add-ons.

Proper installation recommended
While the popular notion is that you must jailbreak your iPhone in order to install Kodi, that is not the case, though it’s likely an easier installation if you do. Digital Trends does not recommend jailbreaking your iOS device for any reason or viewing material illegally. Kodi depends on users to do the right thing, knowing that if you don’t, there may be consequences it is not responsible for.
It's not easy
There are plenty of different approaches and techniques you can follow to get Kodi onto your iPhone or iPad that do not jailbreak the device. The method is not intuitive or straightforward, and not all proclaimed techniques work well. I successfully loaded Kodi onto my iPad Air 2 using the steps below, with some much-needed help from Apple’s Xcode and the App Signer app.
Using Xcode to install Kodi on your iOS device
Follow these steps to install Kodi on your iOS device using Xcode.
Step 1: Download the Kodi DEB file (the latest version is 18.8), iOS App Signer, and Xcode from the Mac App Store. You must first convert the DEB file into an IPA file so it will play on your iOS device.
Step 2: Plug your iPad or iPhone into your Mac, and launch Xcode.
Step 3: Select File > New > Project, and select the iOS section up top. Click on Single View Application. Click Next.

Step 4: Here’s where the Kodi DEB file comes in. With a 64-bit Mac, use the DEB file that is labeled 64. It should be labeled: org.xbmc.kodi-ios_18.8-0_iphoneos-arm64.deb.

Step 5: Now, name the new application. Fill in Product Name (Kodi) and Organization Identifier (for example, your name: com.YourName). The other fields are prefilled. Click Next.

Step 6: Choose a Git repository location, like your desktop, and click Create.
Step 7: Under the Signing & Capabilities tab, click All. An alert calls for you to name a team. Add yourself as a personal team.

Step 8: Type in your Apple ID and sign in.

Step 9: Launch App Signer, and where it says Input File, find the Kodi DEB file by clicking the Browse button. Click Open.
Step 10: The signing certificate should be prefilled with your Apple ID. For Provisioning Profile, select the profile with the YourName identifier.

Step 11: A New Application ID will be filled in, but add Kodi as the App Display Name and click Start.

Step 12: Choose a file name and location in the Save As field and click Save. App Signer will process the data, save the file, and signal when it is done.
Step 13: Return to Xcode and choose Window > Devices and Simulators. Click on your iOS device in the left panel, and click the Plus Sign in the right panel.

Step 14: Select the .ipa file on your desktop and click Open. Wait for less than a minute until it installs the Kodi app.
Step 15: Unplug your iOS device from your Mac and unlock it. You’ll see the Kodi app icon, just like all your other app icons.
Step 16: You’re not done yet. You will see an Untrusted Developer alert when you tap the icon, so tap Cancel.
Step 17: Go to Settings > General, and tap Device Management. Under Developer App, tap on the account you used, and then on the next screen, tap Trust and choose the account. Tap Trust again.
Step 18: After this last step, you are completely finished and can start to use Kodi.

After installing Kodi
Sadly, you can’t view any program you want to see in the beginning. To obtain material with Kodi, you will need some third-party extras. We could offer countless pieces of information and advice on how to add content to Kodi that it simply would not be able to fit into this single article. For now, we encourage you to look at its interface for an index of how the app functions and a description of all the features it offers users.
Fortunately, Kodi allows you access to infinite amounts of content spanning the entire Internet without any restrictions. The Kodi community can add additional content as well. Every user is accountable for obeying the various media copyright and privacy rules. They are responsible for ensuring the ethical use of all online resources. It would help if you periodically verified that an add-on is safe to use before adding it.
Be aware that it’s not always easy to identify questionable add-ons, but you can be sure that the ones within Kodi’s interface are all lawfully sourced. This accomplishes their mission of helping users in their quest for content that is both trustworthy and high quality.
We suggest that users set up a VPN as an additional safety measure. This will also help to prevent any ISP disputes that could emerge from the program.






