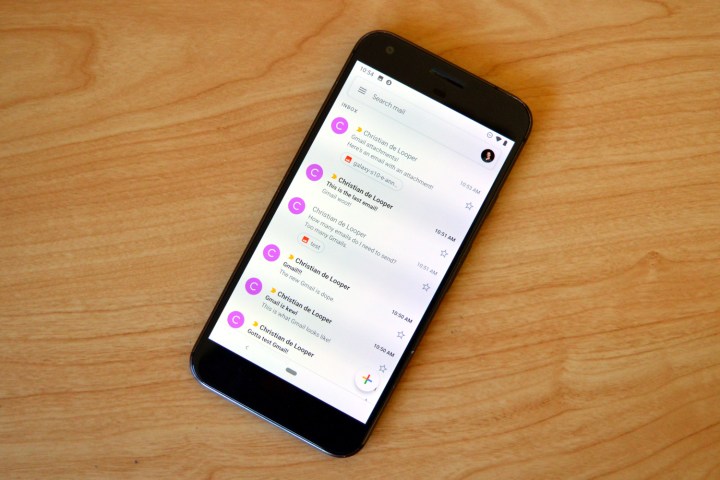
If you’re looking to clean up your Gmail inbox, but you don’t want to delete anything permanently, then choosing the archive option is your best bet. Whenever you archive an email, it is removed from your inbox folder while still remaining accessible. Here’s how to access any emails you have archived previously, as well as how to move such messages back to your regular inbox for fast access.

Finding archived Gmails on the web
If you access Gmail via a web browser, it is a straightforward process to recall any emails you may have archived. For starters, if you choose to use the search bar at the top of the page, search results will include any archived emails. Alternatively, you can access all of your available mail, including archived pieces, under the All mail option.
Step 1: Visit the Gmail website and sign in.
Step 2: On the left side of the screen, select More.
Step 3: Select the All mail option.
Step 4: On the right side of the screen, you may now browse your email; it will include all emails in your account, including archived content.

Finding archived Gmails on an Android phone
If you use Gmail from one of the best Android phones, you can also access archived content easily. As on the web, you can use the search bar displayed above your mail to initiate a search that will include archived content. Otherwise, if you wish, you can access all of your available mail, including archived content, under the All mail option.
Step 1: Open the Gmail app on your device.
Step 2: At the top of the screen, select the Menu button; it is displayed as three horizontal lines.
Step 3: Select the All mail option from the menu that appears.
Step 4: You may now browse your emails on-screen. This will include all emails in your account, including archived messages.

Moving an archived Gmail to your inbox via the web
If you change your mind, you can always move any archived content back to your inbox. Follow these steps to move archived emails back into your inbox using the Gmail website:
Step 1: Visit the Gmail website and sign in.
Step 2: Locate the email you wish to relocate.
Step 3: To the left of the email, check the Small box icon.
Step 4: At the top of the screen, select the Move to inbox icon. It looks like an inbox tray with a downward arrow inside of it.
Your archived email will then be moved back to the inbox for regular viewing. If you wish to return the piece of mail to the archive, hover over the email once again and select the Archive button (pictured as a small box with a down arrow).

Moving an archived Gmail to the inbox on Android
You can also change your mind about archived emails while you are out and about using Gmail’s available mobile apps for iOS and Android. Follow these steps to move the archived email back into your inbox within Google’s official Gmail app for Android:
Step 1: Open the Gmail app on your device.
Step 2: Locate the email you wish to relocate and select it.
Step 3: Select the More button in the upper-right corner of your screen (shown as three vertical dots), not the message.
Step 4: Choose the Move to inbox option from the menu that appears.
Your archived email will then be moved back to the inbox for regular viewing. If you wish to return the piece of mail to Archived, reopen the email and select the Archive button (pictured as a small box with a down arrow).
Archiving Gmails on iPhones, MacBooks, and other iOS devices
For iOS devices, the process is a bit different. Here’s how to do it:
Step 1: Find the email you want in All mail.
Step 2: Select the sender’s profile icon on the left of the screen.
Step 3: Select the More icon (three dots).
Step 4: Select whether you want to Move to inbox or Move to > Primary.

Archiving an email vs. muting an email
You may have heard of the ability to mute an email and archive an email discussed in the same breath. Both features will remove messages from your inbox to keep things tidy, but archived emails will return to your inbox if someone replies to them. On the other hand, muted messages will stay out of your inbox permanently. Follow these steps on either the web or a mobile app if you wish to mute an email:
Step 1: Access your Gmail account.
Step 2: Open the email you wish to mute.
Step 3: Select the More button (shown as three vertical dots). For the web, it is important that you select the More button that is located toward the top of your screen, just under the search box.
Step 4: Select the Mute option.
You can follow these steps on both iOS and Android phones and tablets. The only minor difference with iOS devices is that the More icon for iOS is not three vertical dots, but instead is three horizontal dots.
If you wish to unmute an email conversation, you can do so on the web by following the steps given above, but you'll need to select the Unmute option in step 4. You’ll still need to select Move to inbox if you want the email to return to your inbox. Unmuting an email doesn’t move it to a different folder in Gmail, so it will remain in All Mail if you don’t move it yourself.
You can also unmute an email in the Gmail app for Android, but you won't find an Unmute option. You'll have to select the More icon and then Move to inbox instead. Doing so effectively unmutes the message and moves it back to the inbox.
All of your muted conversations are grouped so that you can easily access them by searching for them under the name “is:mute” in the Gmail search box.


