Bluetooth is fantastic technology that allows us to use all sorts of accessories wire-free. From earphones to keyboards to speakers, you can connect devices to your Mac using Bluetooth in just a few steps.
Whether you have a new accessory or a new Mac, we’ll walk you through turning on Bluetooth, connecting your device, and checking on the status or battery when needed.

Turn on Bluetooth on your Mac
You have three ways to turn on Bluetooth on MacOS: The menu bar, Control Center, and System Preferences.
Method One: Use the menu bar icon.
Step 1: Click the Bluetooth icon in the menu bar.
Step 2: Turn on the Bluetooth toggle.
Method Two: Use the Control Center.
Step 1: Open the Control Center in the menu bar.
Step 2: Select Bluetooth.
Step 3: Turn on the Bluetooth toggle.
Method Three: Use System Preferences.
Step 1: Open System Preferences using the icon in the Dock or Apple icon in the menu bar.
Step 2: Select Bluetooth.
Step 3: Click Turn Bluetooth On.
When you have the Bluetooth window open, your Mac is considered “discoverable.” This means it’s available to connect to your accessory or be connected to another Bluetooth device.
Connect a Bluetooth accessory
When you’re ready to connect (pair) your device, it’s a few simple steps. Remember to keep the Bluetooth window open.
Step 1: You’ll need to put your Bluetooth accessory (e.g. Bluetooth headphones) into discovery mode. Depending on the type of device you want to connect, the process varies. You may need to hold the Power button or a combination of buttons on the device.
Be sure to check the documentation for your accessory before you take an action.
Step 2: Next, place your Bluetooth device near your Mac, within approximately 30 feet.
Step 3: When a discoverable device is available, you’ll see it appear at the bottom of the Devices list in the Bluetooth window.
Click Connect next to the device.

Step 4: After a few moments, your accessory should connect, and you’ll then see it appear at the top of the Devices list with “Connected” next to it.
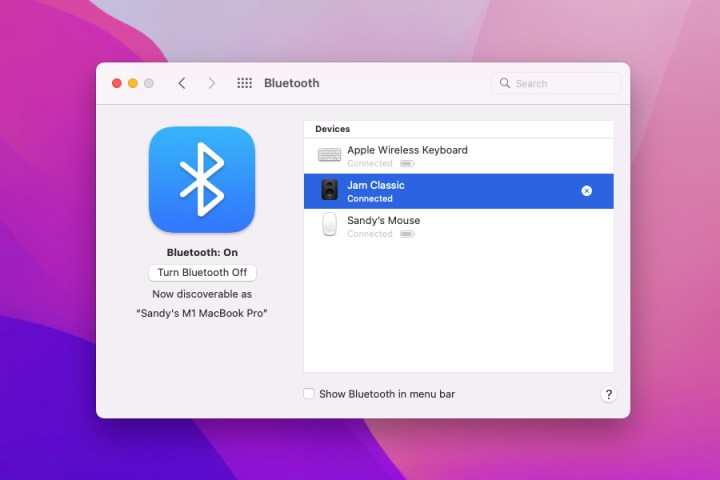
Step 5: You can then close the Bluetooth window by clicking the X on the top left.

View the status of Bluetooth devices
You can easily view the status of your connected Bluetooth devices (perhaps you connected AirPods to your Mac) by heading back to System Preferences > Bluetooth.
You’ll see either “Connected” or “Not Connected” below the accessory’s name in the Devices list.
For some Bluetooth accessories, you can also see the battery level. This is available in both System Preferences > Bluetooth and the Control Center in your menu bar.
Disconnect a Bluetooth accessory
You can temporarily or permanently disconnect a Bluetooth accessory from your Mac.
Step 1: Because Bluetooth is always available in the Control Center, this is the fastest way to temporarily disconnect an accessory.
Open Control Center and select Bluetooth. You’ll then see your connected devices.

Step 2: To disconnect the accessory, click it in the list. You’ll see the Bluetooth icon grayed out.
To reconnect it again later, select it once more. You’ll then see the icon highlighted.

Step 3: To permanently remove a device so that it longer connects within range of your Mac, revisit System Preferences > Bluetooth.
Then, click the X to the right of the accessory and confirm by clicking Remove in the pop-up window.

Troubleshoot connecting Bluetooth accessories
If you’re unable to connect the Bluetooth accessory to your Mac, here are several things to check or try.
- Confirm that Bluetooth is enabled on both devices.
- Make sure the accessory is discoverable.
- Place the accessory closer to your Mac.
- Be sure that the devices are charged.
- Unpair the accessory and pair it again.
- Turn Bluetooth off and then back on.
- Restart your Mac and the accessory.
For further troubleshooting, check out the Bluetooth section of our how-to guide for fixing common MacBook problems.
Connecting a Bluetooth accessory to your Mac takes only a few minutes. So if you’re ready for a new pair of headphones or want to try out your new speaker, make them easily accessible by connecting these Bluetooth devices to your Mac.




