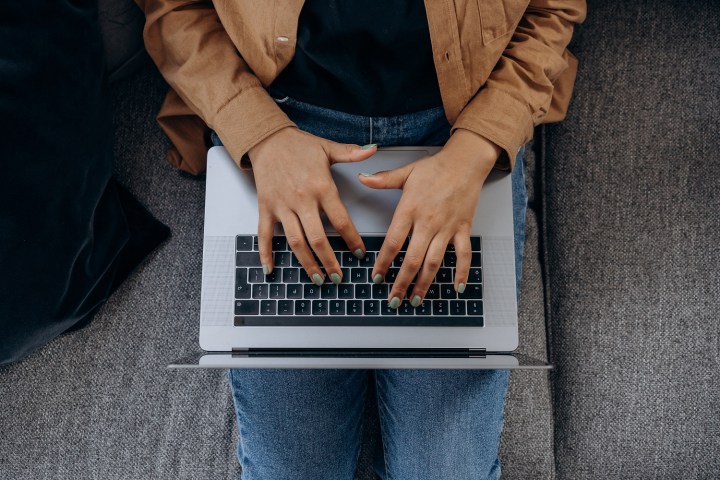
Is your inbox weighed down by old work emails? Is it filled to the brim with junk mail from random stores you shopped at once? Then it's definitely time to spring clean it.
If your inbox is in need of a deep digital declutter but you have no idea where to start, then this is the guide for you. Keep reading and we'll go over tips on how to clean it out more effectively and how to keep unwanted mail from clogging up your inbox all over again.

Go ahead and mass delete those junk emails
The quickest way to reduce clutter (and probably the most satisfying, to be honest), is to mass delete a bunch of emails. And don't let the phrase "mass delete" fool you: You can delete a ton of emails at once and still keep it targeted to specific types of email. Mass deleting doesn't necessarily always mean you're just randomly deleting a large number of emails. (You can do that, but you may not want to.)
Generally speaking, if you want to target a specific kind of unwanted email for your mass deletion (like old promotional emails from your favorite store), you can usually just search for that store's name or email address via your inbox's search bar, select all the emails that match your criteria from the search results page, and then hit your email client's delete or trash button. The emails you selected may then be sent to trash where they'll stay for a set amount of time and then be automatically permanently deleted afterward. Or you can just empty the trash yourself to speed up the permanent deletion process.
If you've permanently mass deleted all the emails you're comfortable getting rid of and your inbox is still cluttered, our next tip is for you.

Archive the emails you still need to keep
Sometimes your inbox is cluttered, but it's all emails you need to keep or just can't bear to part with for some reason. (That's fine. No judgment.) In this case, it's less about deleting emails and more about moving them out of your primary inbox and into an out-of-sight-but-still-safe-and-accessible archive. That way, you can reduce the number of emails in your inbox and still be able to access archived emails when you need them.
A great example of this is Gmail's Archive feature, which lets you archive individual messages, mass archive a bunch of them, or even move them back to your inbox if you want. When you archive messages in Gmail, they go to All Mail. These messages will still show up in search results if you search for them. In Gmail, archiving can be done by simply mousing over the message and clicking on the Archive icon that appears. This icon looks like a 3D box with a downward arrow in the middle. Outlook also has an Archive feature.

Calendar notifications: Delete the old ones and manage upcoming ones better
If you use a calendar app that's linked to your email address, you probably receive email notifications for all of your scheduled meetings and events. While these notifications can be useful reminders that keep you on top of your commitments, they quickly lose their utility and become clutter once those events are over. So it's important to delete them once you don't need them anymore. And if you haven't been deleting them as you go, now's a good time to mass delete them.
But what if you don't actually need these email notifications in the first place? You may be able to prevent those email notifications from being sent at all. For example, if you're using Google Calendar, you can edit the notification settings for a particular event, including removing email notifications for it. You can even replace the email alerts with a different type of reminder such as a desktop or phone notification instead. This way, you can still be reminded of your upcoming events, but without the unnecessary emails.
Unsubscribe from those email lists
This tip is more about prevention, which is key to keeping your inbox clean (and easier to manage) after you've done all the hard work of decluttering it in the first place. Your inbox is probably plagued with promotional emails and messages from email lists from companies and organizations you probably don't interact with much anymore. It's time to unsubscribe from them. In many cases, the key to unsubscribing from them lies in the offending emails themselves: A tiny unsubscribe link at the bottom of message. So make sure the email is legitimate before opening it (beware of malware and scams). If it's safe to do so, open the message and scroll down to the bottom of it and look for an Unsubscribe button or text link. Click on that link. You shouldn't have to do much more than that in most cases.
Gmail also offers its own unsubscribe button for these kinds of emails (not always, but most of the time). To use it, just open a message from one of those email lists and look for the sender's email above the message. Gmail's Unsubscribe button should be to the right of the sender's email address.

Block unwanted senders
Another inbox clutter prevention tip: Not everyone needs to have access to you. If you need to block individuals from sending you emails, then use your email client's blocking feature to do so. You can usually get it done in just a few clicks.
Here's another Gmail example of how to block an unwanted sender's emails: Open a message from the sender you want to block, and click on the vertical three-dots icon on the right side of the message. From the menu that pops up, choose Block [Sender's Name]. Messages from blocked senders will usually be sent to Spam.

Create filters to organize the emails you want to keep
You can also manage your incoming emails better by using filters. Instead of just letting every message come through your inbox, you can create filters that will automatically delete or archive these messages for you. This way you can keep your inbox clear without having to do much at all.
In Gmail, you can create a filter via its search box. Just click on the Show Search Options icon within the search box. This icon looks like three toggles stacked on top of each other. In the form that appears, enter your search criteria, and click on Create Filter. When prompted, tick the box next to the action you want Gmail to perform when an email that matches your search criteria is received. Then click the Create Filter button. Using this method, you can tell Gmail to automatically delete or archive incoming emails that match your listed criteria.


