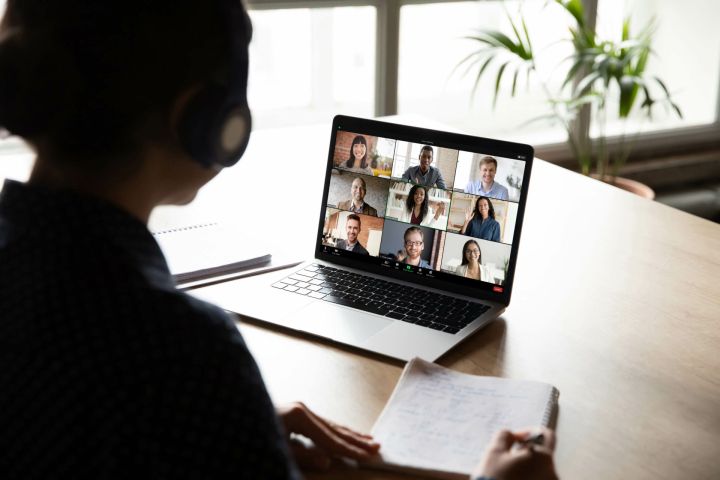
If you'd rather have a different name displayed on your video for your next Zoom meeting, you can.
All you need to do is change your display name, and doing so can easily be done on desktop, mobile, and even in the middle of a meeting. In this guide, we'll go over all three methods, so you'll know how to change your name on Zoom regardless of which device you're on or when you choose to do it.
How to change your name on Zoom on desktop
If you're on a PC, the most direct way to change your display name is to log in to your Zoom web portal and edit your profile. You can access the web portal by either navigating to https://zoom.us/profile in a web browser or by opening your Zoom desktop app, tapping your Profile picture icon, and selecting My profile from the menu that appears. Selecting My profile only opens a web browser for you and automatically takes you to the login page for the Zoom web portal.
Once you're logged into the Zoom web portal, here's how to change your display name:
Step 1: The Profile tab should already be selected once you're logged into your Zoom web portal. If not, select the Profile tab from the left-hand side menu.
Step 2: Under the Profile section you should see your name and profile picture. To the right of your name, click on Edit.

Step 3: A form will appear to the right of your profile picture. Within this form, and under the Display Name section, there will be a text box. Enter your desired display name in that text box.

Step 4: Then, click the blue Save button. You've now changed your display name, and the next time you start or join a Zoom meeting, your new name will appear onscreen.
How to change your Zoom name on mobile
You can also change your display name via the Zoom mobile app. This method is a bit easier, because you can make the changes you need all within the app without having to log into the web portal. Here's how to do it:
Step 1: Open the Zoom mobile app and tap on the More icon.

Step 2: Your name and profile picture should appear at the top of the More section. Tap on your name.

Step 3: Under the My Profile section, tap on Display Name.

Step 4: On the Edit Name screen, and under the Display Name section, there is a text box. Enter your desired name in this text box.

Step 5: Tap Save.
How to change Zoom display names while in a meeting
If you forgot to change your display name before a meeting, don't worry: Zoom lets you change your name from within in-progress meetings as well. Here's how to do it:
(A note: Changing your display name during a meeting seems to change your name for that meeting only. Subsequent meetings will show your original name. If you were looking for a more lasting display name change, you should consider changing your name via the desktop/web portal or mobile methods.)
Step 1: If you're in the middle of a Zoom meeting in the desktop app, click on the Participants icon at the bottom of your screen.

Step 2: In the Participants sidebar menu that appears, mouse over your name and click on the More button that appears.

Step 3: From the menu that pops up, select Rename.
Step 4: Enter your desired name in the dialog box that appears and then click Change. Now, your display name has been changed for the rest of the meeting. It will revert back to your original display name after the meeting ends.
You can also follow a similar method for changing your name in the middle meeting on the mobile app: Just tap the Participants icon, tap your name, tap Rename, and then type in your desired name when the Enter a new screen name dialog box appears. Then tap OK. As with the desktop app, changing your display name in the middle of a meeting on mobile only changes your name for the duration of that meeting. It will go back to your original name once the meeting ends.


