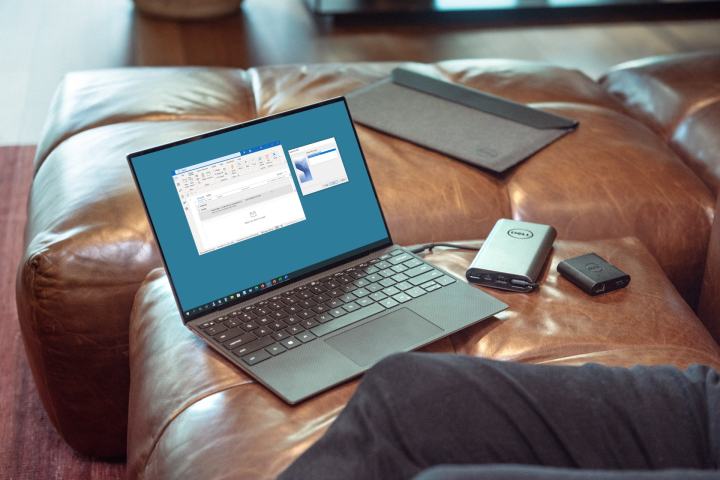
You can do plenty of things on Outlook, including some you probably didn’t even know about. But every user will encounter the most common Outlook problems sooner or later since no app is perfect. The good news is that there are solutions to these common problems that don’t require you to get into anything too technical.
Let’s cover the most common Outlook issues you’ll encounter and the solutions you can try to fix them and get some work done.
What are the most common problems with Outlook?
Some of the most common Outlook problems you’ll encounter are:
- Not being able to open Outlook
- Outlook is not responding
- Outlook keeps crashing or freezing
- The search function is not working
- Having trouble sending or receiving emails
- The calendar is not syncing
- Outlook attachments not opening
- File access denied
- 0x800ccc0f (server connection problems)
- 0x80040154 (issues with your Outlook profile)
- 0x800ccc13 (corrupt data files)
- 0x8004210A and 0x80040600 (issues with sending or receiving emails such as incorrect outgoing mail server, SMTP, or settings, or even problems with your internet connection
An app can experience many problems, and when you can’t fix them, it can be frustrating because you risk not meeting your deadline. Let’s dig into fixing these common Outlook problems.
How to fix performance issues in Outlook
You open Outlook to check your email, but for some reason, it’s unresponsive. Maybe it even freezes. There are several reasons why you can’t open Outlook, such as corrupt or damaged files, problematic add-ins, or your computer has a virus that is causing Outlook to be unresponsive.
Step 1: Restart your computer. Something as simple as restarting your computer can fix performance issues and other issues. You’d be surprised at how many problems you can fix with a restart.
Step 2: Update Windows. It’s important to always have your computer up to date with the latest security updates since it can have fixes that can cause all sorts of issues with installed apps. You can check for any pending updates by going to Settings (Win+I) > Windows Update > Check for updates button.
Step 3: Run a scan for malware using one of the best antivirus software programs to see if a virus is the culprit.
Step 4: Open in safe mode. If Microsoft Outlook is freezing or giving you some serious error messages every time you try to start it, one of the most useful tests you can do is starting in Outlook safe mode. You can run the “outlook.exe /safe” command to do this.
There’s a reason this is a common piece of advice. If Outlook does work in safe mode, this tells you a lot about what’s wrong: The problem is probably an add-in that is messing with Outlook’s settings. Those malfunctioning add-ins are probably outdated by now. You can control your Add-ins by going to the File menu, finding Options, and then clicking on Add-Ins. From here, look for COM Add-ins. Clear all these add-ins and then start Outlook in the normal mode. If it works, you can start adding back add-ins one at a time until you find out which is malfunctioning and must be avoided.
How to fix 0x80040154 (problems with your Outlook profile)
Repair the Outlook app by right-clicking on the Start button > Installed apps > Microsoft Outlook (New) > Click dots > Advanced options > Repair (it won’t affect the app’s data). Below the repair option, you’ll also see a Reset button that you can try, which will erase the app’s data.
Remember, you can also try the basic fixes, such as restarting your computer and installing any pending updates.
How to fix file access denied in Outlook
This is a weird little error that tells you that a set of folders cannot be opened because “file access is denied” and you “do not have the permission required.” This error message will include a specific file name, probably located in the C Drive. Copy that file name and search for it in your search box to bring it up.
One of the most common causes of this error is not having the necessary permissions. However, you can try clicking on the PST file, choosing Properties, and ensuring that the Read-Only option is not selected. If you can’t remove the read-only option, you can check with your administrator to get the necessary permission.
How to fix it when you’re not receiving email in Outlook
If you’re sure the sender sent the email, but still haven’t received it, check to see if your internet connection is running. It could also not be a problem on your end; the Microsoft servers could be down. Also, ensure you didn’t block the sende, but forgot to unblock them. If you also set Outlook to work offline, that could explain why you’re not getting any emails. Always check your spam folder since emails can sometimes be sent there.
You could also be reaching your storage limit and, therefore, won’t receive any more emails until you erase emails with or without attachments or increase your storage limit. Also, check the current Outlook app by by selecting Microsoft Store > Library > Get updates. Ensure the Outlook app is closed when you install the update since it might prevent the update from being added.

Another reason why it may look like you’re not getting emails is the layout. There is a setting in Outlook where the newest emails will be at the bottom. Therefore, it will seem like you’re not getting your emails when they are buried in the older ones. To check if you accidentally chose this layout, open the Windows app for Outlook, then select the Cogwheel at the top. From there, navigate to Mail > Layout and see if you’ve chosen the newer emails at the bottom option. You can also select the Sync button at the top to see if it fixes the issue.



