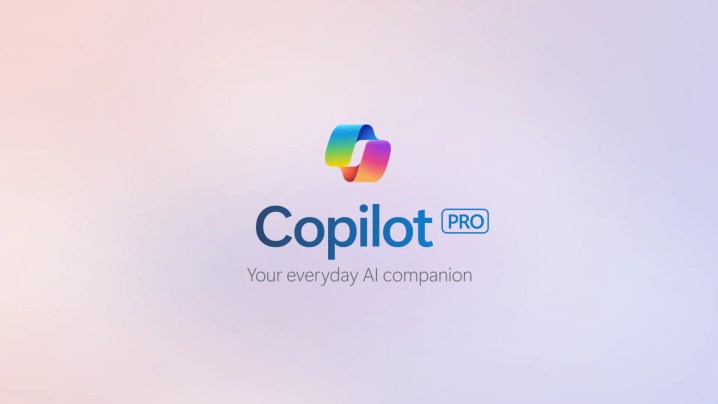
Microsoft’s Copilot Pro is a game-changer for productivity and creativity, offering users advanced AI capabilities right at their fingertips. Whether you’re a professional looking to streamline your workflow or a creator aiming to enhance your projects, Copilot Pro provides a suite of tools designed to supercharge your experience.
But with so many functionalities, how do you truly leverage Copilot Pro’s potential? In this guide, we’ll unveil a treasure trove of tips and tricks to maximize your Copilot Pro experience. We’ll delve into crafting effective prompts to unlock the AI’s true potential, explore lesser-known features for specific tasks, and optimize your workflow for seamless integration with Microsoft 365.
What is Microsoft Copilot Pro?

Microsoft Copilot Pro is an advanced version offering that enhances the capabilities of Microsoft’s AI-powered Copilot across various applications and services. The $20 a month subscription, like the free tier, enables users to access the AI assistant on the web, the mobile app, and in Windows, Bing, and Microsoft Edge. Both tiers allow users to input text, voice and images with the generative system, create and enhance images with Dall-E and Designer, as well as leverage Copilot extensions for use with other applications.
However, the paid tier also offers subscribers priority access to the GPT-4 Turbo model during peak usage hours, the use of Copilot with select Microsoft 365 apps (Word, Excel, PowerPoint, OneNote, and Outlook), and 100 image generation “boosts” (the number of turns you get to create images faster with Designer) per day. Free tier users are limited to just 15 boosts for the same period. But the main reason people are interested in paying for this subscription is its integration into the Microsoft apps, enhancing each with some powerful generative AI capabilities.
How to sign up for Copilot Pro
From the Copilot homepage, you’re first going to want to log in to the free version using either your personal or a work/school account. Once logged in, click on the Try Copilot Pro radio button at the bottom of the page, located just above the input field and to the right of the FAQ link.
This will open a new tab where you can input your payment information, select which email account you want associated with the services, and which language you’d like to use it in (currently English and Spanish are your options). Note that new subscribers get the first month of Pro access for free before the recurring $20/month fee kicks in.
Getting started with Copilot Pro
Once you’ve completed the signup and login process, it’s time to start creating. The Copilot Pro home screen offers a host of options and functions. In the top left, you have the option to switch between chatting directly with Copilot and writing longer prose in coordination with the AI using Notebook. At the center bottom of the screen, you’ll find the text input window. The Insert Image and Use Microphone are in the lower-right corner of it. In the top right of the screen, you can see your username and avatar (or the option to log in if you aren’t). The three horizontally stacked lines to the right of your name opens the settings menu where you can adjust the screen’s appearance and the AI’s privacy options.
Copilot Pro, given that it’s built on the same model as ChatGPT, also offers a host of GPT applications. Think of them as much smaller, more specialized versions of GPT-4 that have been trained to perform a specific task. For example, Designer allows you to generate, edit, and enhance images, while Vacation Planner does exactly what it says. Cooking Assistant helps in the kitchen with finding recipes and creating meal plans. Fitness trainer, on the other hand, can help you devise workout regimens and provide nutrition advice.
The Copilot GPT, which is selected by default, also offers users access to eight plug-ins, which leverage GPT-4’s API to incorporate outside data and information into your query. Users can select up to three plugins per chat session to use from a list of Search, Instacart, Kayak, Klarna, Open Table, the user’s Phone, Shop, and Suno. Selecting Open Table, for example, would allow the user to elicit restaurant recommendations from Copilot Pro as well as a direct link to make reservations. Kayak, on the other hand enables users to dictate a specific budget and have Copilot Pro provide them with vacation destination recommendations, as well as search for flights, hotels and rental cars.
In October 2024, Microsoft announced a pair of new features coming first to Copilot Pro subscribers, dubbed Copilot Vision and Copilot Voice. Vision is integrated natively into Microsoft’s Edge browser and is reportedly able to “see what you see, and hear what you hear” as you navigate the web, according to Microsoft’s EVP Yusuf Mehdi. It can answer questions, provide recommendations, and summarize content, based on the website you’re visiting. Note that this feature is disabled for “paywalled or sensitive content.” Microsoft has apparently learned its lesson from the Recall debacle so Vision is only available as an opt-in feature that must be manually turned on every time you use it and which displays an “active” icon when it’s in use (like the light next to your webcam that tells you when it’s on).
Copilot Voice functions the same way as OpenAI’s Advanced Voice Mode or Google’s Gemini Live: It enables you to converse directly with the chatbot without the need for text-based prompts. The company is also rolling out Copilot Daily, a service that will read you the morning’s headlines as well as tell you the day’s weather and traffic conditions, all using Copilot Voice.
How to effectively use prompts in Copilot Pro

Convincing Copilot to generate content the same way you envision it in your mind is easy, as long as you’re clear and specific about what you want. Instead of something vague like “Write an email,” specify the recipient, purpose, and tone you’re going for — “Write a professional email to my manager requesting a deadline extension for the Anderson account.” Include any context you can as well, whether it’s a snippet of existing code, project outlines, or key points you’re trying to convey. If you have specific keywords to include or a singular style or format that needs to be used, be sure to offer examples of each in your prompt.
Starting with instructions instead of a request can help as well as speaking in positive terms, rather than negative. So, instead of “can you write me an email but don’t make it long and confusing,” try “summarize the contents of this thread, generate a list of key points discussed in a bulleted list format, and write a professional 200-word email in response.”
And remember, this is a computer program that applies statistical regression techniques to words. It may output human-quality writing but it will not understand the gist of what you’re getting at unless you tell it exactly. So don’t be afraid to change up the phrasing of your request or iterate on the idea multiple times until it comes out looking how you’d like.
How to create images in Copilot Pro

Generating images directly in Copilot Pro is no different than any other prompt request (and also capable of generating images on your behalf in both Word and Powerpoint.) Simply type into the prompt window what you’d like the AI assistant (via Dall-E) to make for you — “Generate an image of a frog playing trumpet at Carnegie Hall,” for example.
You can then adjust and refine the generated images (the system will generate a quartet of options) using the prompt window. Maybe add a tuxedo and a top hat, or perhaps change the trumpet to a tuba and the setting to the sidelines of a college football game. Just keep playing with it until the system returns something you really like. And remember, be clear and specific in your prompts to get the best effects.
How to manage your Copilot Pro account
If you find that you need to eliminate one or more chat sessions from your Recents list (located on the right side of the home screen), you can simply hover your pointer over the chat in question, then click on the trash can icon to delete it.
Alternately, if you’re looking to wipe your history wholesale, you’ll need to first sign in to the privacy dashboard with your personal Microsoft account. You can access that by clicking the three horizontally stacked lines to the right of your username, then select Privacy from the menu. From there, go to Browsing and Search then, Manage your activity data. Open the Copilot activity history section, and select Clear all Copilot activity history and search history.



