Sooner or later, you will have to completely wipe your iPhone memory — whether it's to clear it of personal data before selling it or just to refresh it for better performance. When that happens, a factory reset is a useful, though nuclear, option. When you're done, you will have what amounts to a brand new iPhone.
To reset your iPhone, click on Settings> General> Transfer or Reset iPhone> Erase All Content and Settings.
Before you get started, however, it's essential to back up your iPhone. This allows you to restore your backup once the factory reset is done. Even if you don't want or need all your old settings, it's a good idea to hang on to them at least for a while, just in case.
If you're selling or giving away your iPhone, be sure to turn off Find my iPhone before you reset.
Is your iPhone frozen or not responding? Follow our guide on how to reset an iPhone so that you can get up and running again. You should also check out our troubleshooting guide, because there are many steps you can take to fix problems with your iPhone, even if a factory reset doesn’t fix your issue.
How to factory reset an iPhone
Once your backups are in place, the easiest way to reset your iPhone is to start with the Settings app.
Step 1: Go to Settings > General.

Step 2: Tap Transfer or reset phone.

Step 3: Tap Erase all content and settings.

Step 4: Tap Continue.

Step 5: Enter your passcode.

Step 6: At this point, your phone will try to back up to the cloud. If it works, you'll be allowed to continue. If not, you'll be prompted to Erase anyway

Ensure the phone was restored
Once the restoration process is complete — a process that may take several minutes — check to ensure your phone has been restored to its original factory settings.
If done correctly, you’ll once again see the iOS Setup Assistant upon startup, from which you can then restore your phone from a backup or continue the process as if you were setting it up anew.
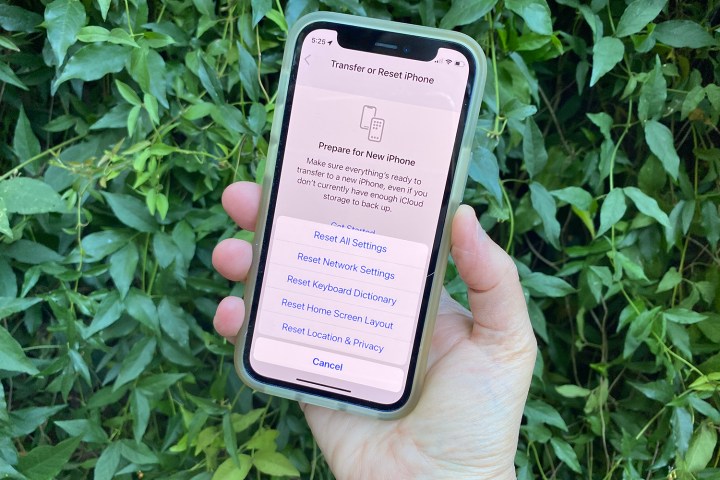
What do the other reset options mean?
When you’re resetting your iPhone, iOS 17 presents a host of different options, and it can be confusing deciding which ones to choose. Usually, you’ll want to perform a simple factory reset, but here’s an explanation of what the other options do so that you can choose the best reset for your needs.
Note: If you are selling your phone or turning it over to someone else, the only command that safely erases everything and takes your phone back to its original state is Erase All Content and Settings as described above.
Reset All Settings
This command resets all settings on your iPhone to their default — meaning all network settings and preferences. This is not a nuclear option, as only your system settings get reset. All your apps, data, documents, and files are preserved as is.
Reset Network Settings
Sometimes you just need to refresh your network settings to set up a better connection. Choosing this option resets your network settings, flushes the cache, and deletes any temporary files you have stored on your device. It’s great for those who are experiencing trouble with their Wi-Fi connections.
Reset Keyboard Dictionary
This is a simple resolution to autocorrect failures and involve wiping your keyboard dictionary’s history. Your iPhone’s autocorrect system sometimes hopelessly botches a sentence or word that was fine in its original form and this will solve the problem of getting typo suggestions and irrelevant words when typing.
Reset Home Screen Layout
This is a great option if you want to return to your iPhone home screen’s factory default layout. Many users enjoy installing and rearranging apps on their smartphone’s home screen. If your changes no longer serve their original purpose, you can always reset to start over again.
Reset Location & Privacy
Often, when you’re experimenting with your settings, you can accidentally cause problems. If you need to reinstate your phone’s initial privacy and location settings, consider this reset. You don’t have to worry about losing any other information in the process.
Frequently Asked Questions
How do I force my iPhone to factory reset?
To force a factory reset of your iPhone, do the following: Click on Settings> General> Transfer or Reset iPhone> Erase All Content and Settings.
How do I factory reset my iPhone without the passcode?
To do a factory reset of your iPhone without the passcode, you'll have to use the Finder feature, or iTunes, from a different device. Simply connect your phone to your computer, navigate to your phone in Finder or iTunes, and choose Restore to start the process.
How to do a hard factory reset on a locked iPhone?
To do a hard factory reset on a locked iPhone, the first thing to do is connect it to your computer. Open iTunes, find your device, and initiate the process by clicking "Restore iPhone."



