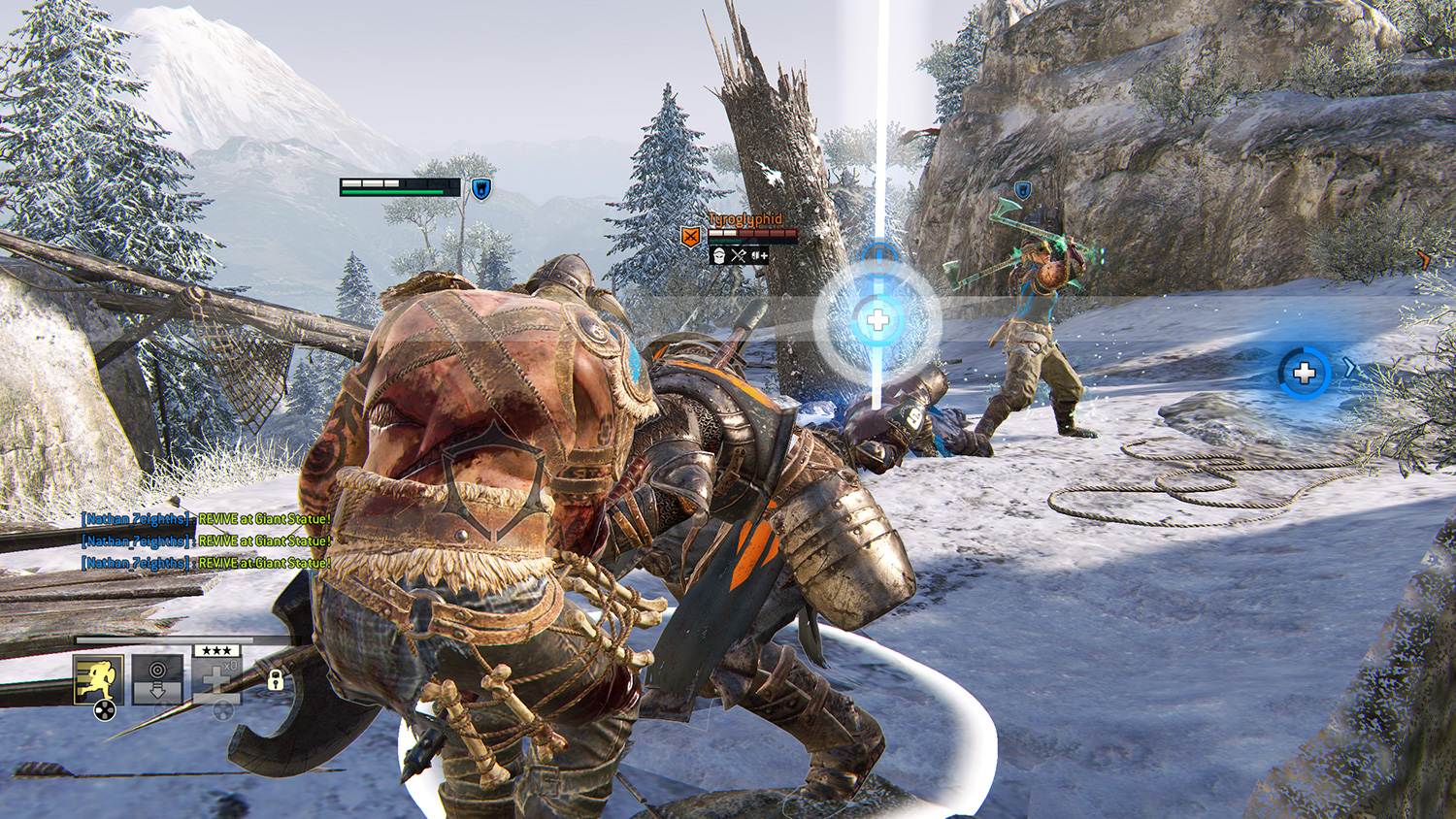For Honor
We sat down with the open beta build the weekend before the official launch to find out whether it held up in terms of graphical fidelity, and just as importantly, how well it runs. Here’s how you can ensure smooth gameplay on your own PC.
The setup
Before we get into actual results and performance comparisons, let’s take a look at For Honor’s graphical settings. First up, there are four preset configurations — low, medium, high, and ultra — which control all of the other settings. You can customize from there, and the usual suspects make an appearance, including anisotropic texture filtering, FXAA, SMAA, and TNA anti-aliasing options, and HBAO+ or MHBAO ambient occlusion.
You’ll need a consistent 30 FPS, or else the game may boot you.
There are several more esoteric settings as well, including dynamic shadows, texture quality, geometric detail, texture detail, and motion blur. Of those, only dynamic shadows had a very noticeable effect on performance on our test system, an MSI GS63VR with a 6GB GTX 1060 and an Intel Core i7-6700HQ, but your mileage may vary if you’re equipped with older hardware.
Finally, there are some resolution options, specifically render scale and supersampling, that are discussed in their own sections below, due to their massive implications on both performance and image clarity.
Before we get started
There’s one massive limitation you should be aware of heading into For Honor on PC. The game demands a consistent 30 frame per second performance average. If you drop below that number too often during multiplayer gameplay, the server may kick you out of multiplayer matches. That means, whatever balance of performance and smooth gameplay you prefer, you’ll need to keep the settings low enough to hold that 30 FPS average.
The in-game benchmark is the perfect way to ensure that not only are you keeping your average frame rate up, but your minimum isn’t dropping too low, either. That said, our test system managed to average 67 FPS at 1080p Extreme, so the bar isn’t a high one to reach for mid-range hardware.
The easy path
For Honor features a small handful of graphics presets: Low, Medium, High, and Extreme. The game defaulted to Extreme with our GTX 1060 at 1080p. The performance difference between extreme and high is almost entirely governed by one setting, which we’ll discuss further below.

The performance gap between high and medium is very narrow. We didn’t see much of a difference in performance or visual fidelity, with the main differences coming from reducing the number of texture filtering passes, as well as a reduction in features like dynamic shadows and environmental quality. Only keen-eyed observers are likely to notice the difference between the settings, particularly in the heat of battle.
Drop the settings to low, and you may find you don’t like the look of things. Tall grass and short foliage are replaced by flat, textured ground. Character models become particularly blocky, and the textures take on a fuzzy, low-resolution look to save on video memory. The performance jump there is respectable, but you might be better off lowering your render scale, discussed below, and leaving the settings on high.
A more dynamic option
If you’re almost able to play at extreme, there’s only one setting to reach for. Dynamic Reflections are just what they sound like. Any time you would see a player, or weather effect, mirrored in any sort of reflective surface, from metal to water, that’s a dynamic reflection. This one setting is also responsible for the largest Overwatch, thanks to its complexity and constant application.

In fact, the 31 percent jump in frame rate we experienced after turning off dynamic reflections accounts for almost the entire performance bonus when moving from the extreme preset to the high preset. That could well mean the difference between smooth performance, and getting booted from games.
- 1. Dynamic Reflections On
- 2. Dynamic Reflections Off
There’s more good news too — turning off dynamic reflections doesn’t affect visual fidelity all that much. For Honor is a fast-paced game that constantly spins and turns, which means you probably weren’t likely to notice the detail of that foot soldier’s reflection in the puddle before you cut him down.
Render scale cuts through performance issues, at a price
If the settings above don’t bring your performance in line, and you don’t want to suffer the blocky character models and awkward grass in the lowest setting, you have the render scale option. Lowering the render scale will leave your screen, and UI elements, at native resolution, but render in-game footage at a smaller percentage of the number. This is an increasingly common option that targets low-end systems.
Just don’t expect the game to look nice. Lowering the render scale is the same as dropping your screen resolution in terms of both fidelity and performance gains. You’ll see a sharp increase in performance, thanks to the reduced pixel count on-screen, but quality suffers drastically. Still, trading resolution for image quality might be a valuable proposition for lower-end systems.
Conversely, super sampling doubles the rendered resolution and scales it down to your screen resolution for beautifully smooth edges and well-blended textures. The result is undeniably impressive, but brought even the GTX 1060 to its knees, dropping from 67 FPS at 1080p on Extreme, to an unplayable 20. It’s the only setting still turned off in the extreme preset, and for good reason. You might use this setting to take high-resolution screenshots, or because you’re mad at your GPU.
A beautiful game, at a cost
At the end of the day, For Honor
For Honor is one of the most attractive multiplayer games in recent memory.
If your system can handle it, For Honor is one of the most attractive multiplayer games in recent memory, despite its reliance on the vintage, but still relevant, Anvil physics engine. On the other hand, elements like reflective water and high-detail grass will go unnoticed when you’re dodging a flail.
For most well-equipped gaming systems, the sweet spot will be extreme, with dynamic reflections off. Older systems, meanwhile, may find it necessary to reduce quality all the way to medium, or drop the render scale, in an effort to find substantial performance gains.