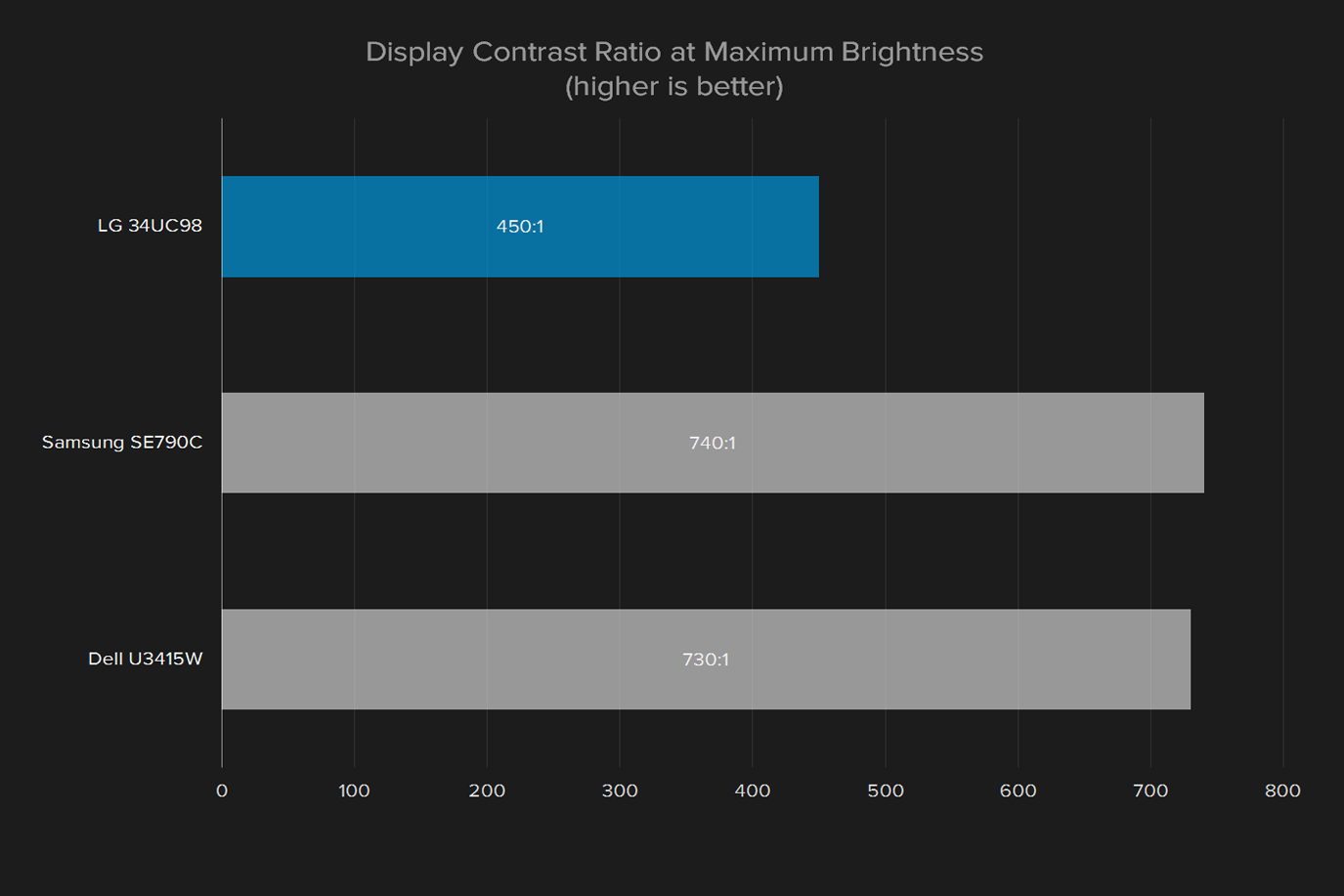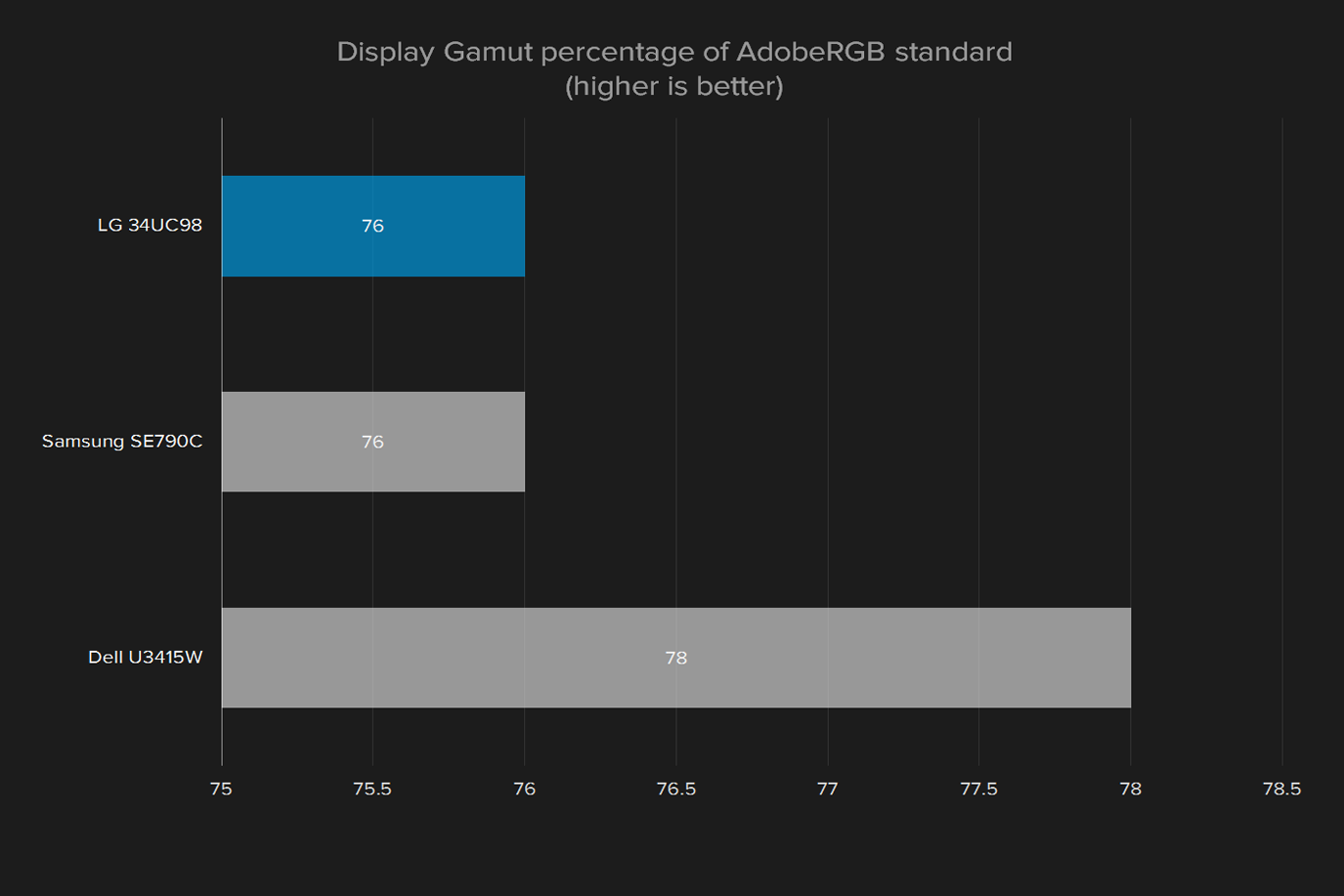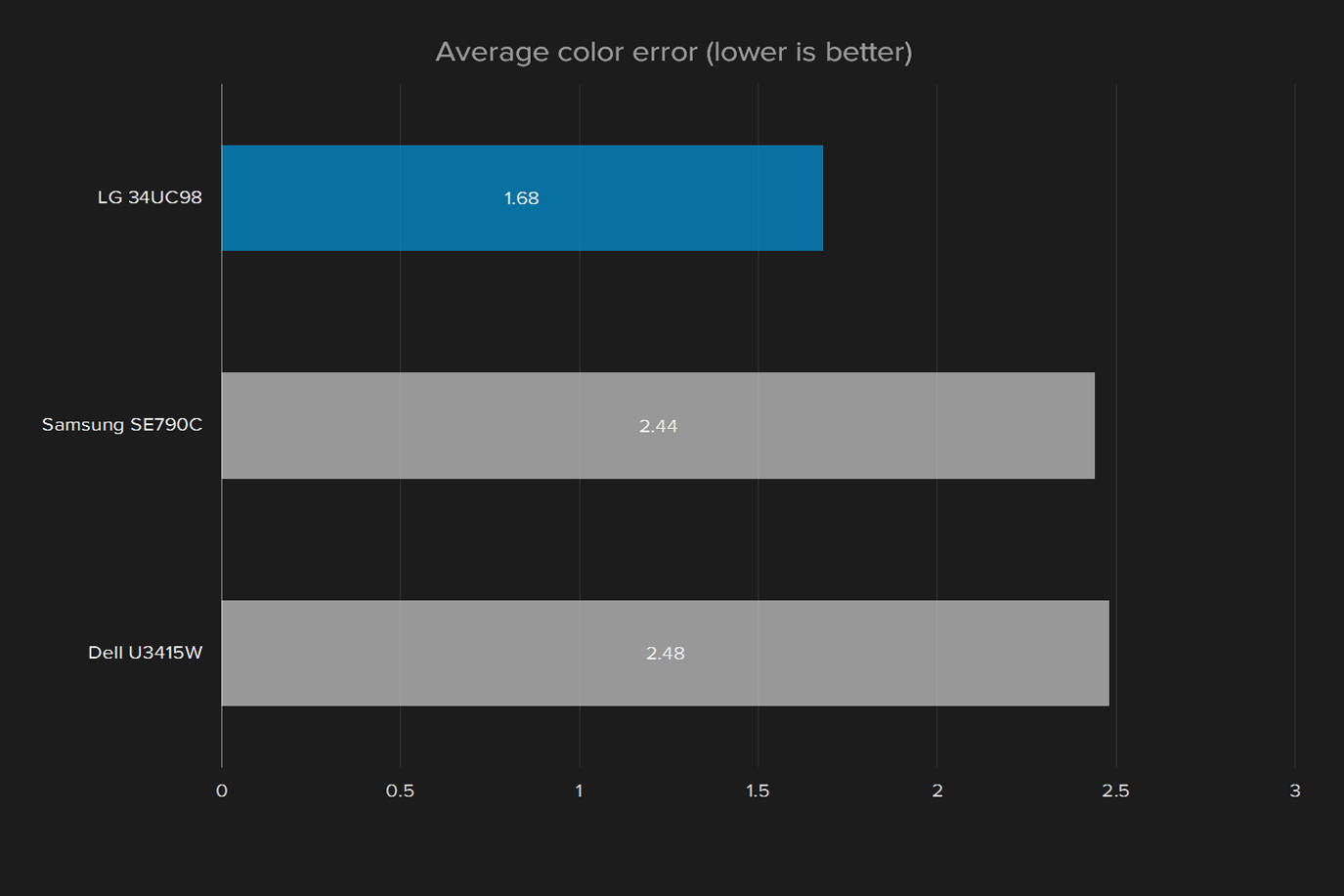“LG’s ultrawide 34UC98 monitor adds FreeSync to attract gamers, but its price is too steep.”
- Great color accuracy
- Immersive curved screen
- Wide, sturdy stand
- Extensive menu options
- Priced higher than competitors
- Mediocre contrast ratio
- Some models may be affected by backlight bleed
- Some perplexing menus
Of all the fun technology that passes across our test bench, nothing brings coworkers to a screeching halt more effectively than an ultrawide monitor. Even among hulking 4K panels and sleek 2-in-1s, the 21:9 LG 34UC98 draws the eyes of all who walk by, and it isn’t hard to see why.
Not only does the massive display measure an impressive 34 inches diagonally, but it boasts 3,440 x 1,440 pixel resolution, plus FreeSync, the adaptive display tech built into AMD video cards. The real estate doesn’t come cheap, though, and your paycheck will have to be as wide as your desk to afford this $1,200 monitor.
The LG isn’t the only ultrawide vying for your money. Samsung and Dell have offerings at a similar, or lower, price points. Buying one of these mammoths is a major investment, but is this LG the right choice?
Looks nice, but don’t touch
A screen this wide needs a stand just as broad, and that’s an area where LG delivers. The heavy metal stand curves below almost the entire width of the screen itself, with a thick post that runs up to the screen. Unfortunately, the stand only allows the panel to raise or lower, and tip forward and backward. Some pivoting would’ve been a nice touch for connecting cables, although the Samsung S34E790C has a similar stand, and only the Dell Ultrasharp U3415W offers a full range of motion.
It must be difficult to build a bezel and housing for such wide display, as evidenced by some quality missteps in the LG. For one, the silver casing that surrounds the bezel looks thick, but bends with a light touch. The white plastic on the back is the same story. It looks nice, but doesn’t feel premium. The display has heft to it, largely thanks to the stand, but it would’ve been nice to see that follow-through on the screen itself.
Room for plugs
With no shortage of space for ports, LG has made sure to pack in as many as possible, and it definitely pays off. In a cluster of plugs on the back you’ll find two HDMI ports, DisplayPort, and a pair of ThunderBolt 2.0 ports. That seems an odd choice, as we’d rather see the newer Type-C or ThunderBolt 3. It also acts as a USB hub, but only for two USB ports, although one of them has increased power for charging devices.
Weird, but we like it
The on-screen display controls are managed through a single, multi-directional knob fitted on the bottom of the screen, right in the center. It moves in four directions for navigating the on-screen display settings, and clicks in to select. It works well, and it’s fairly intuitive. But just because its physical attributes are desirable, doesn’t mean the actual on-screen display settings are as strong.
The design looks nice, but doesn’t feel premium to the touch.
It’s not that the menu options are confusing. Most of them are in properly named categories like “Picture” or “Quick Settings.” The problem is that many of the on-screen display menus have several options, and it’s not always clear what each choice in a list does.
Take the “response time” menu, for example. You would think this on-screen display option would allow a user to balance fast response time with display quality or backlight strength. The options are Low, Medium, High, and Off. Which of these options improves the response time? Which is the best for watching a movie? What does “off” even mean in this context?
Despite some labeling weirdness, the LG’s on-screen display controls are some of the best I’ve worked with from an organizational standpoint. The controls are responsive and large, sub-menus are many, and the actual options are extensive, albeit not always clearly labeled. There are preset picture modes for reading, photo editing, watching movies, working in the dark, and then game modes for first person shooters or real time strategy games.
There’s also fine grain controls for image adjustment, with sharpness on a 0-100 scale, response time changes, FreeSync settings, black stabilization, gamma presets, color temperature options (warm, medium, and cool), and precise image quality adjustments spread across six separate colors.
Just the facts
The LG is a joy to use right out of the box. Its high resolution and wide, immersive panel help make up for the middling contrast ratio and black levels. Movies in 21:9 are larger than life, and say games that support ultrawide resolutions are much more impressive at 3,440 x 1,440 than in standard width 4K.

We take measurements from each screen we review. This set of benchmarks keys us into potential issues with the display, and definitively says whether it produces more accurate colors, or better black levels, than its competitors.
Maximum brightness has definitely improved over LG’s previous 34-inch ultrawide model, the 34UC97. It’s up to 312 lux from an even 200 on the older version, a score that’s comfortably over the satisfying 300 lux level. It also edges out the curved Samsung’s 288 lux, and falls just behind the Dell Ultrasharp’s 328 lux rating.
The LG’s on-screen display controls are some of the best we’ve worked with.
Unfortunately, brightness can’t help the LG 34UC98’s middling contrast ratio. It reaches just 450:1 at full brightness, well short of the Samsung and the Dell, both of which break 700:1. Contrast is extremely important to realistic image quality, so the LG’s mediocre result is bad news. It can at times lead to a flat, washed-out look.
The panel in the LG is capable of producing 98 percent of the sRGB spectrum, and 76 percent of the AdobeRGB spectrum. That’s almost exactly the same rating the older LG, Dell, and Samsung all reported, although those panels manage to hit 100 percent sRGB. Color accuracy is a high point for the LG at 1.68, where lower is better, and under one is ideal. The Dell and Samsung sit at 2.48 and 2.44 respectively.
There’s a handful of gamma settings on the LG, but it comes out of the box set to “Gamma 1,” so that’s where we tested it initially. It turns out that setting represents an ideal gamma rating of 2.2, while gamma 0 translates to a curve of 2.0, gamma 2 is 2.5, and gamma “off” is 2.3. The strange correlation between gamma preset and gamma rating is another example of unclear menu controls, but the results are solid, and the LG is ultimately capable of grayscale rendering. That means images look as bright as they should, without noticeable banding or improper shadow detail.
We noticed a minor issue with backlight bleed — areas at the edge of the screen that are brighter than the rest of the display. This has plagued every curved panel we’ve reviewed. The good news is that it’s restricted to two small spots on our review unit. One was in the lower left corner, and the other was at the bottom-center. These spots weren’t as noticeable as on some other curve displays, but this particular issue tends to vary a bit from one display to the next, so we can’t guarantee where you might see the same. In any case, it’s a problem you should know about before making a decision.
Don’t change a thing
The utility we use to collect data about the display’s performance is also used to calibrate it. That helps bring it in line with some ideal brightness and white point standards we have, and typically also straightens out kinks in the monitor’s performance. There’s not much room for it to work here, and that shows in the measurements taken after calibration.
In fact, the only aspect of the screen that seems to change with calibration is the color accuracy, which improves from 1.68 to 1.37. It’s not a huge improvement, and the LG already has a strong lead in the category.
On the whole, the display doesn’t look much different after calibration as it did before. The monitor’s strong pre-calibration results turn potential downside into an advantage. Most people don’t calibrate, so it’s useful for a display to be near its maximum potential out of the box.
Warranty
Like most displays, the 34UC98 includes a one-year warranty on parts and labor. Both the Dell and Samsung offer three year warranties on similar monitors, a side effect of the display’s premium status. We find no such benefits here, despite the similarly high price tag.
Conclusion
If you’re looking to spend $1,000 or more on a monitor, reaching for an ultrawide shouldn’t be a tough decision, but which one you choose might be. Samsung, LG, and Dell all have solid offerings, and the only factors that set them apart are price and included features.
Unfortunately for the LG’s $1,200 monitor, both the Samsung and Dell options have fallen to $800 or less after some time on the market, which turns FreeSync from an added bonus to a premium luxury that will cost you dearly. It also doesn’t help that LG’s own 34UC97, the same panel without FreeSync, is already down to $1,000 or less.
The LG isn’t a bad monitor by any means. Its panel is remarkably similar to that from Dell and Samsung, and it even offers some advantages over them, like better color accuracy, and a wealth of screen customization options. But the LG’s price is a major limitation. Only the most hardcore gamers will want to pay $400 or more just FreeSync, and that makes the LG tough to recommend until the price falls more in line with other screens.