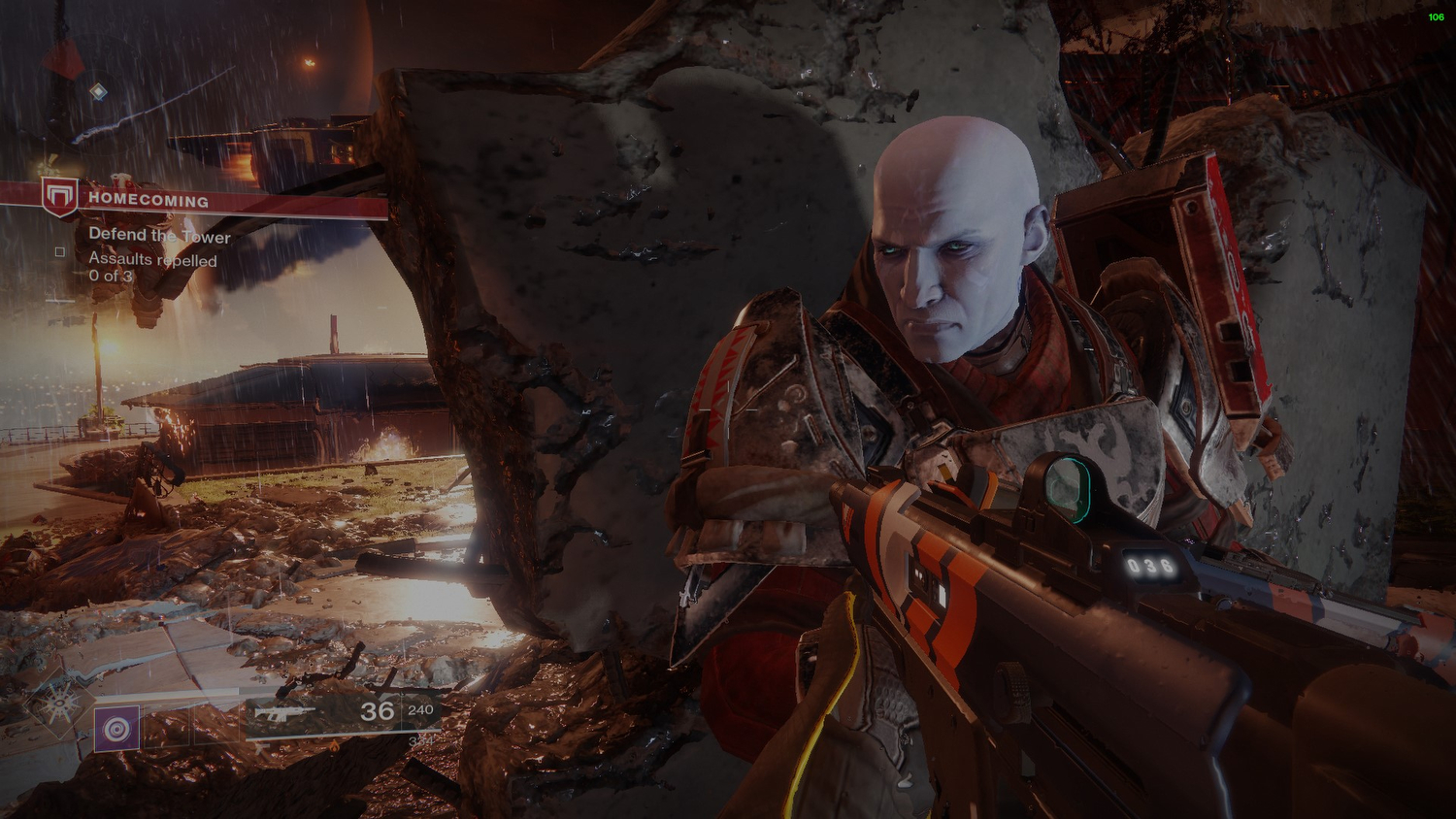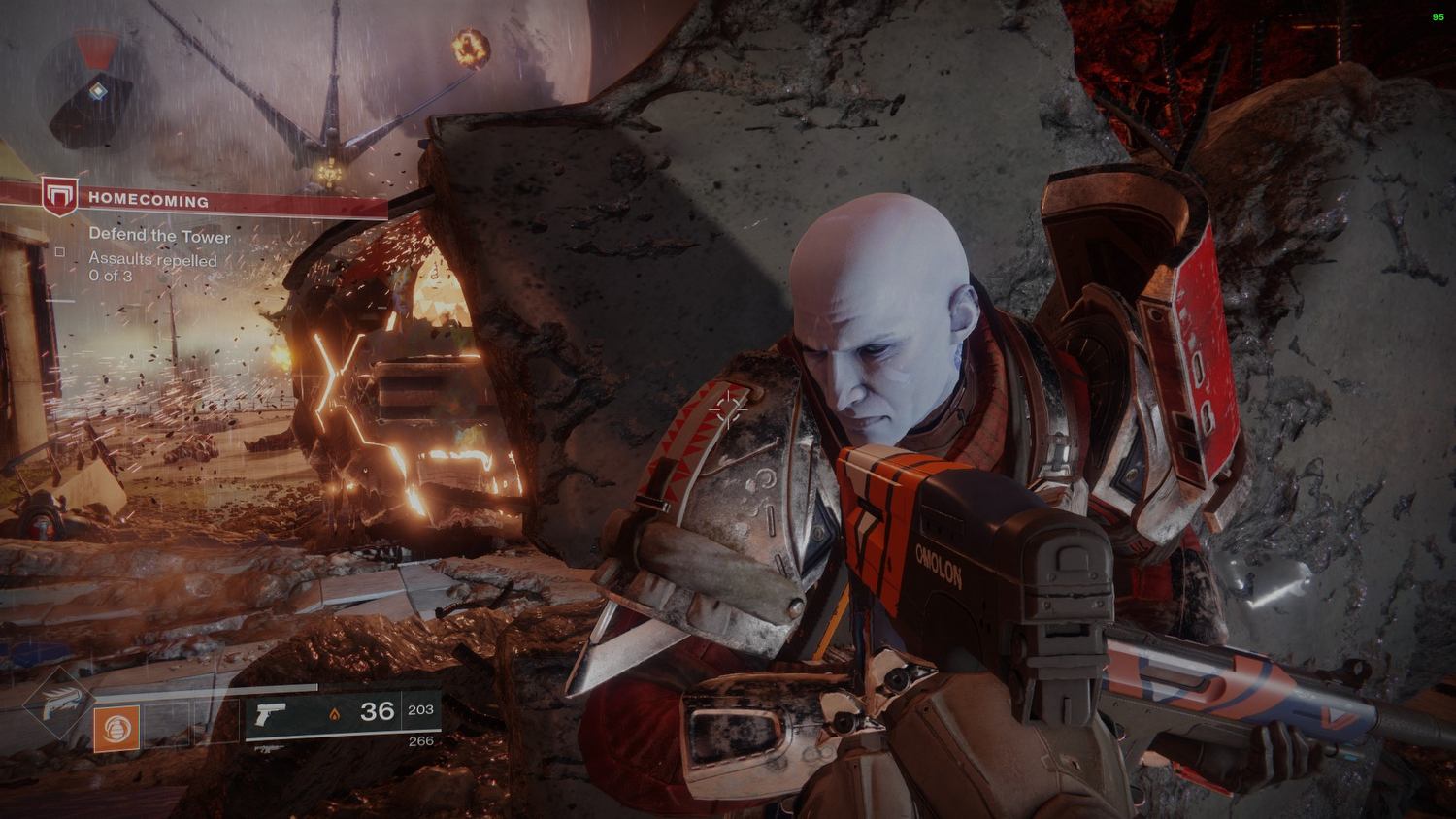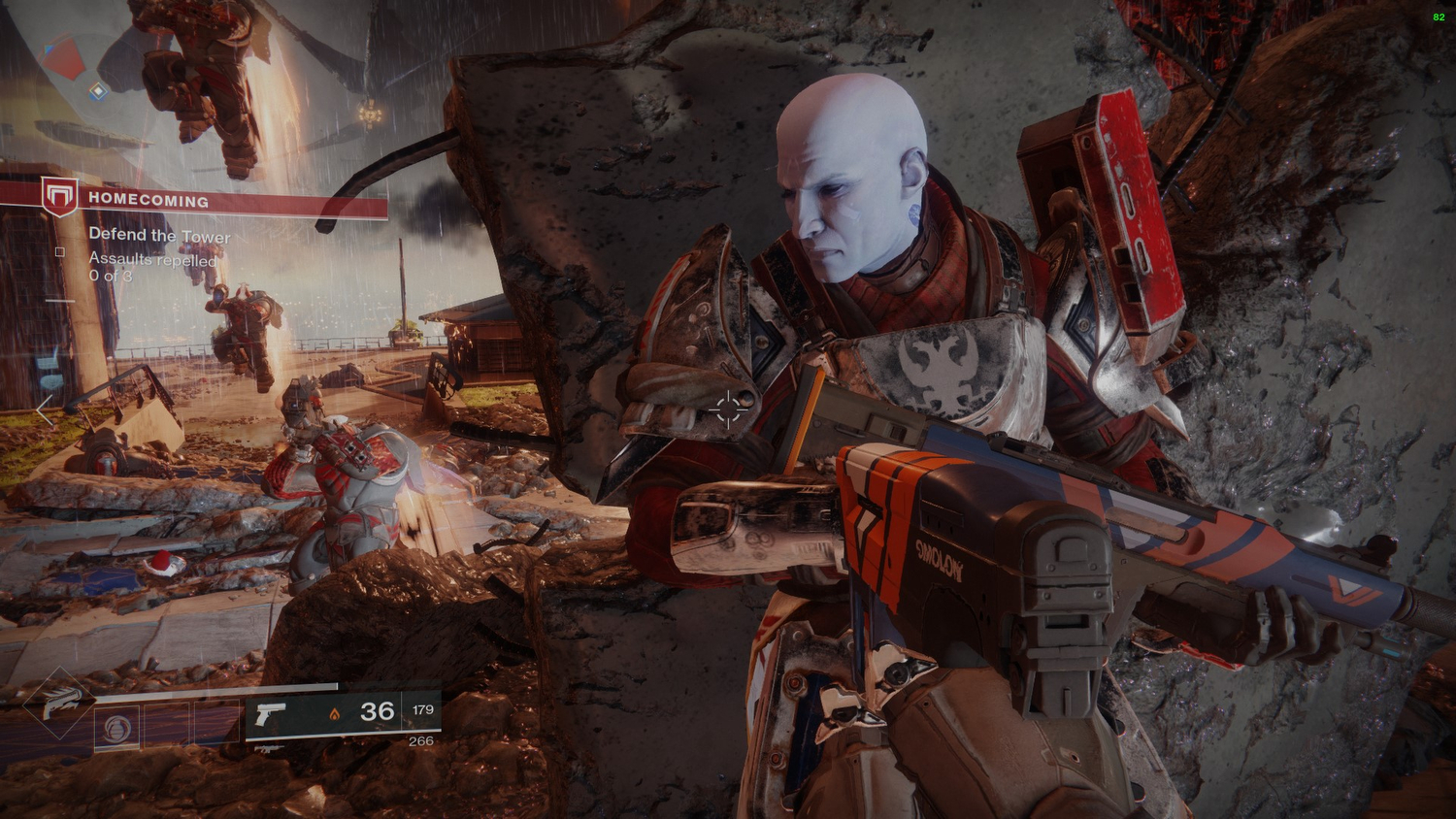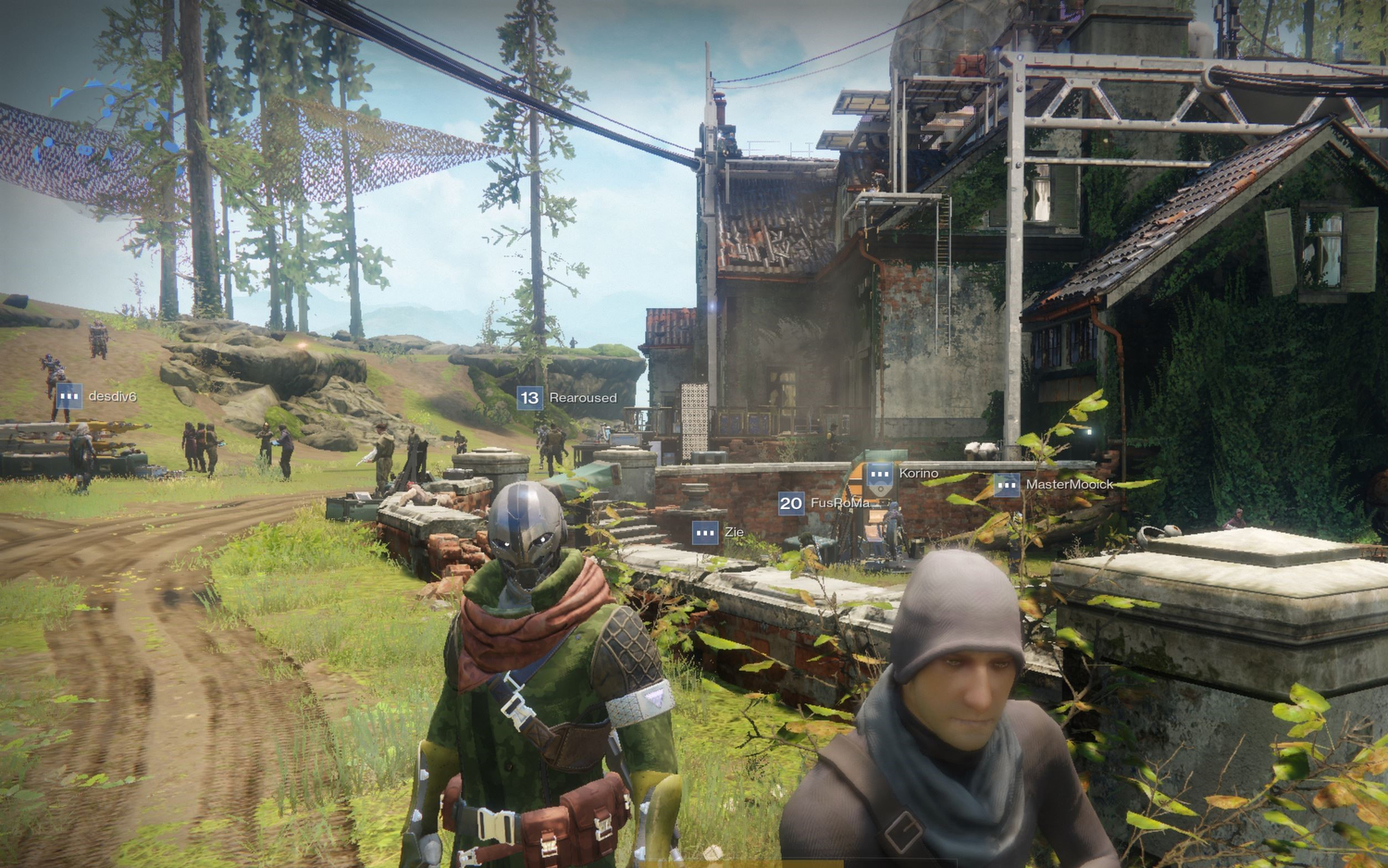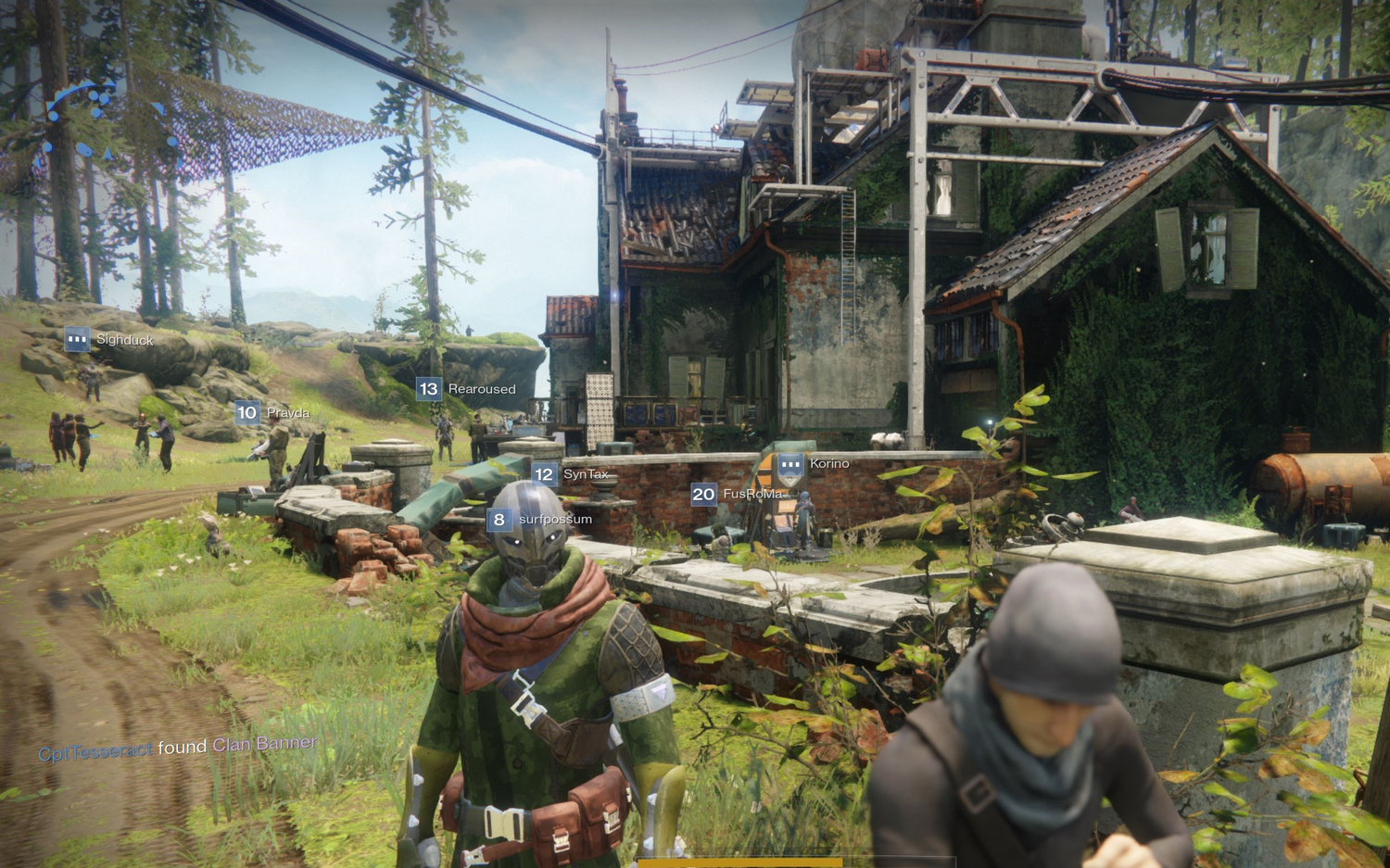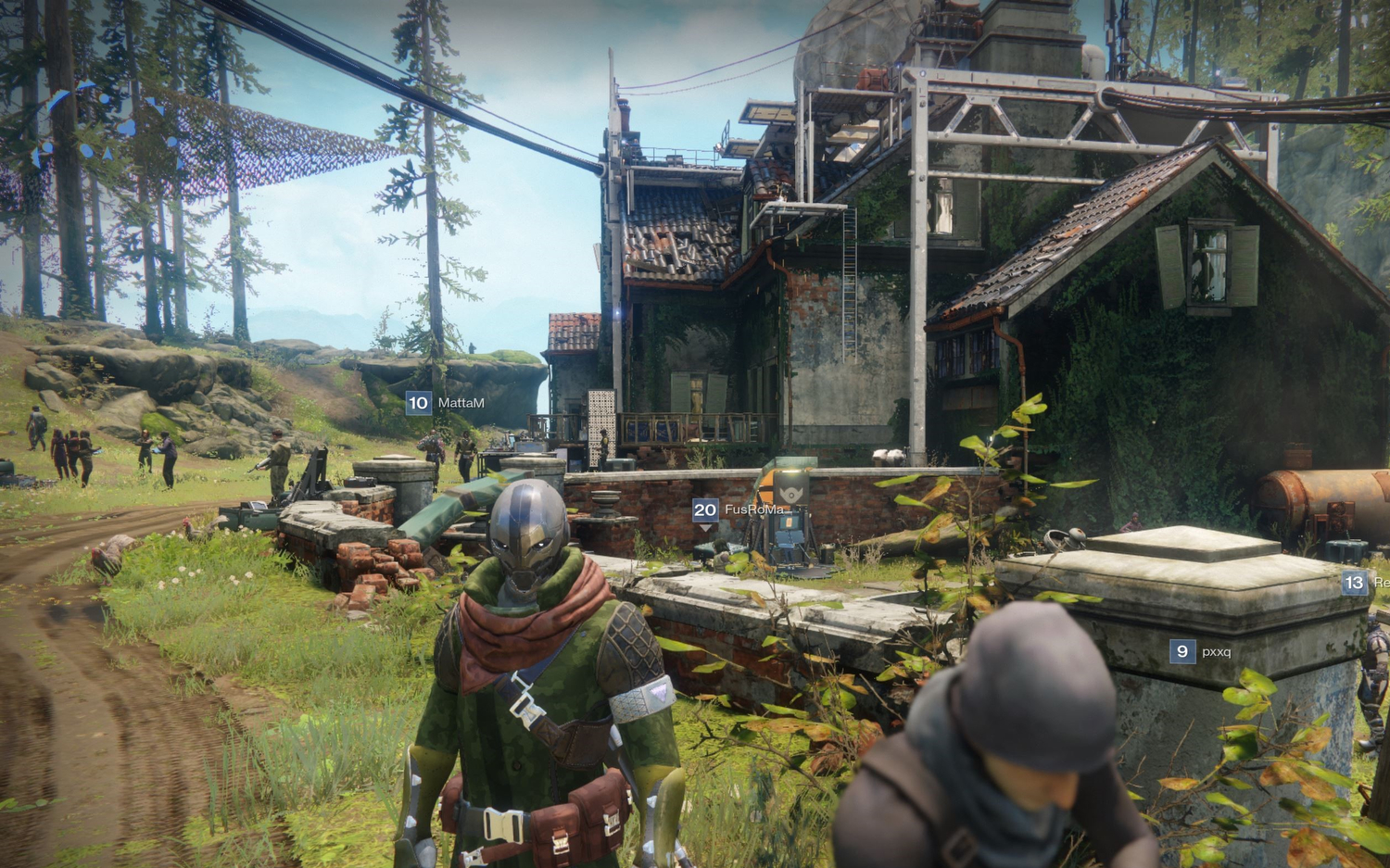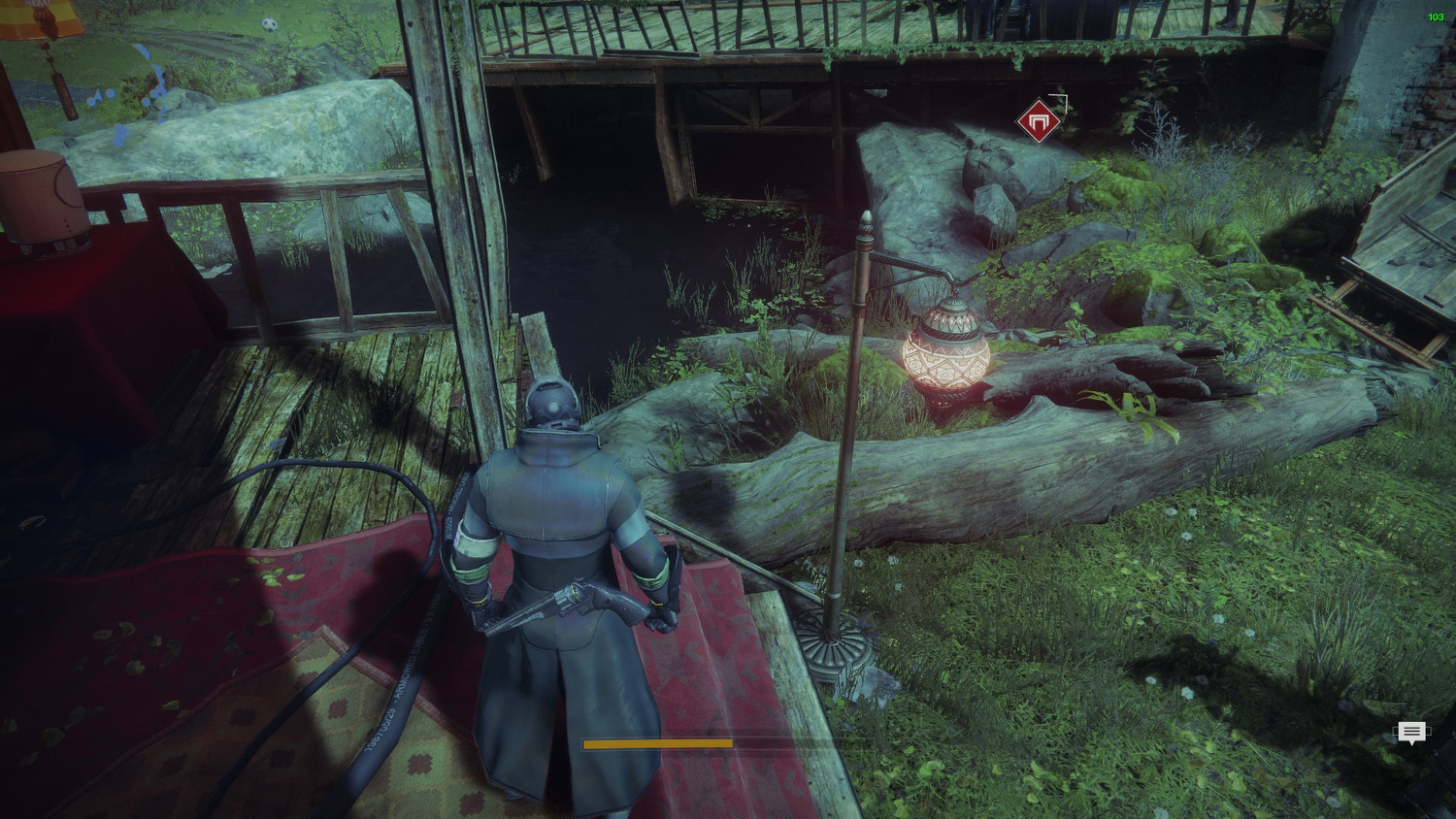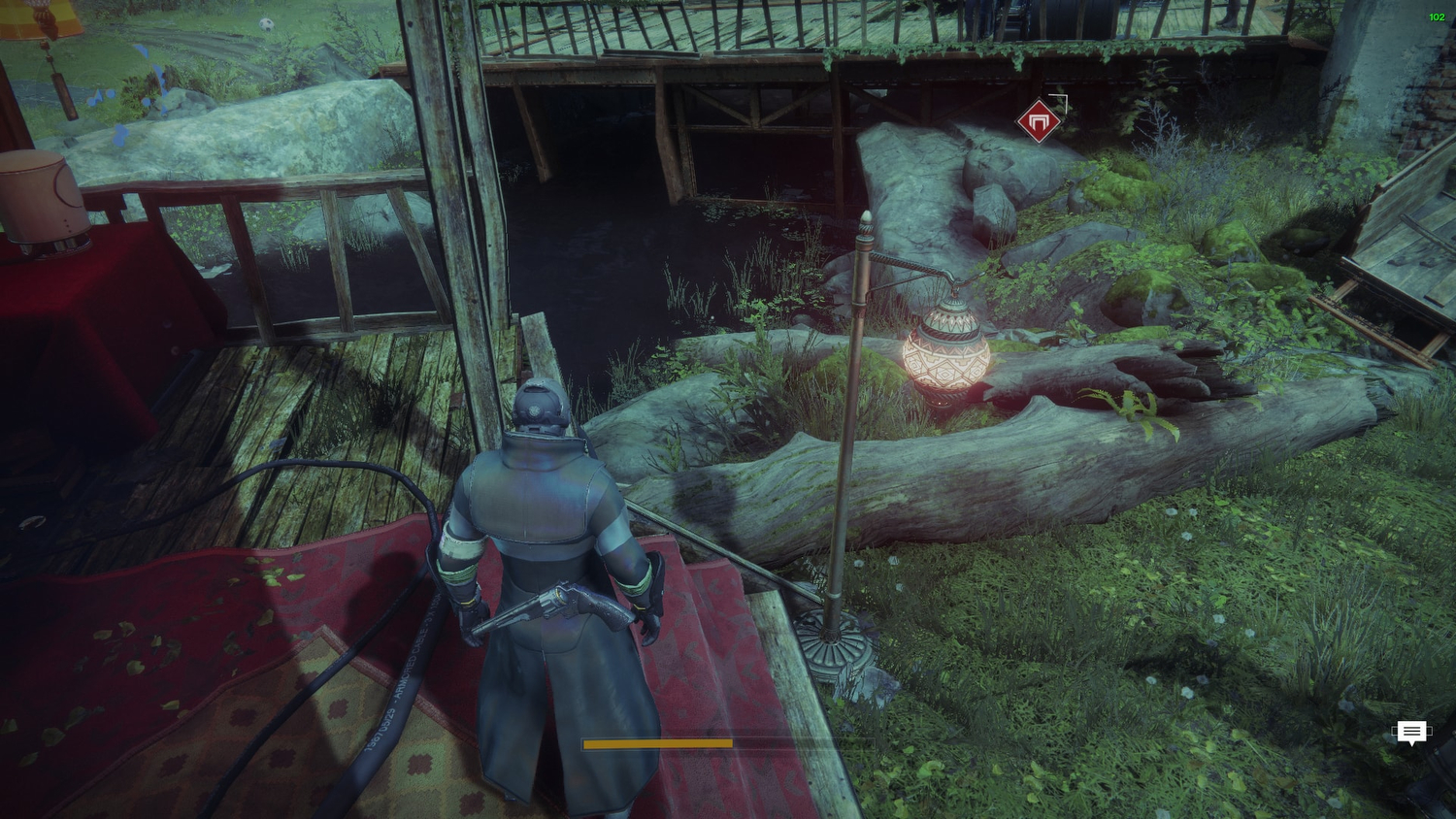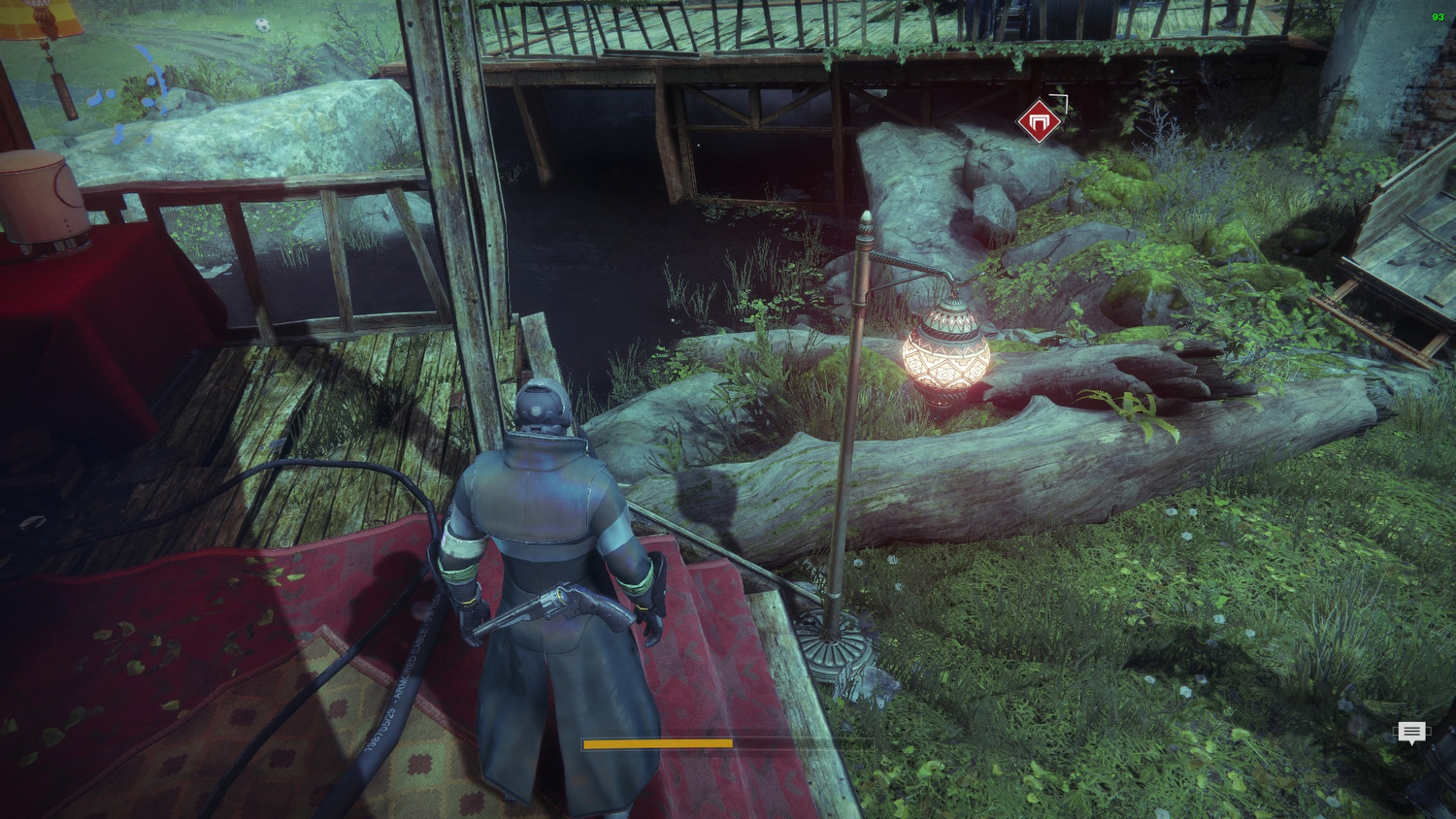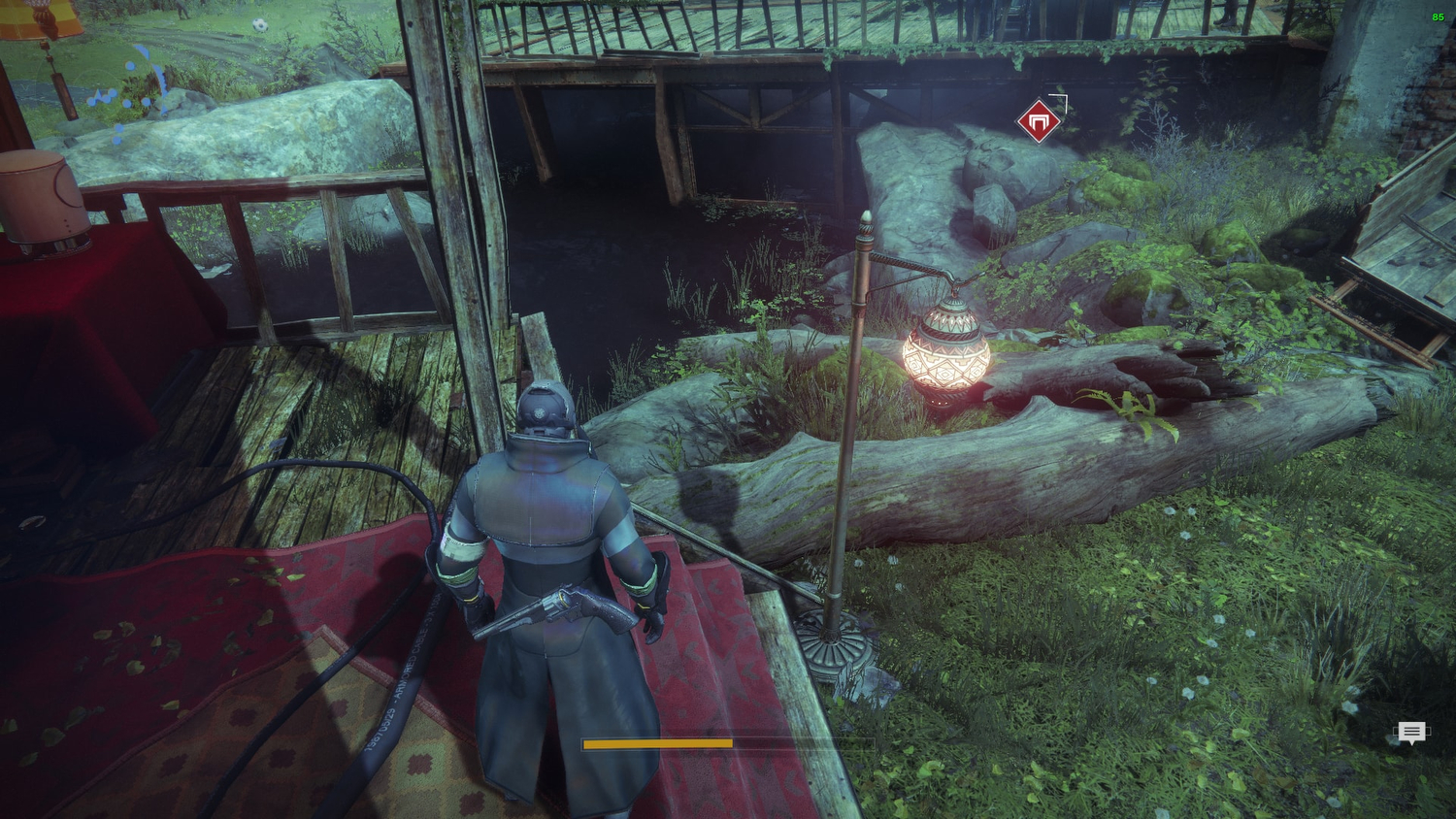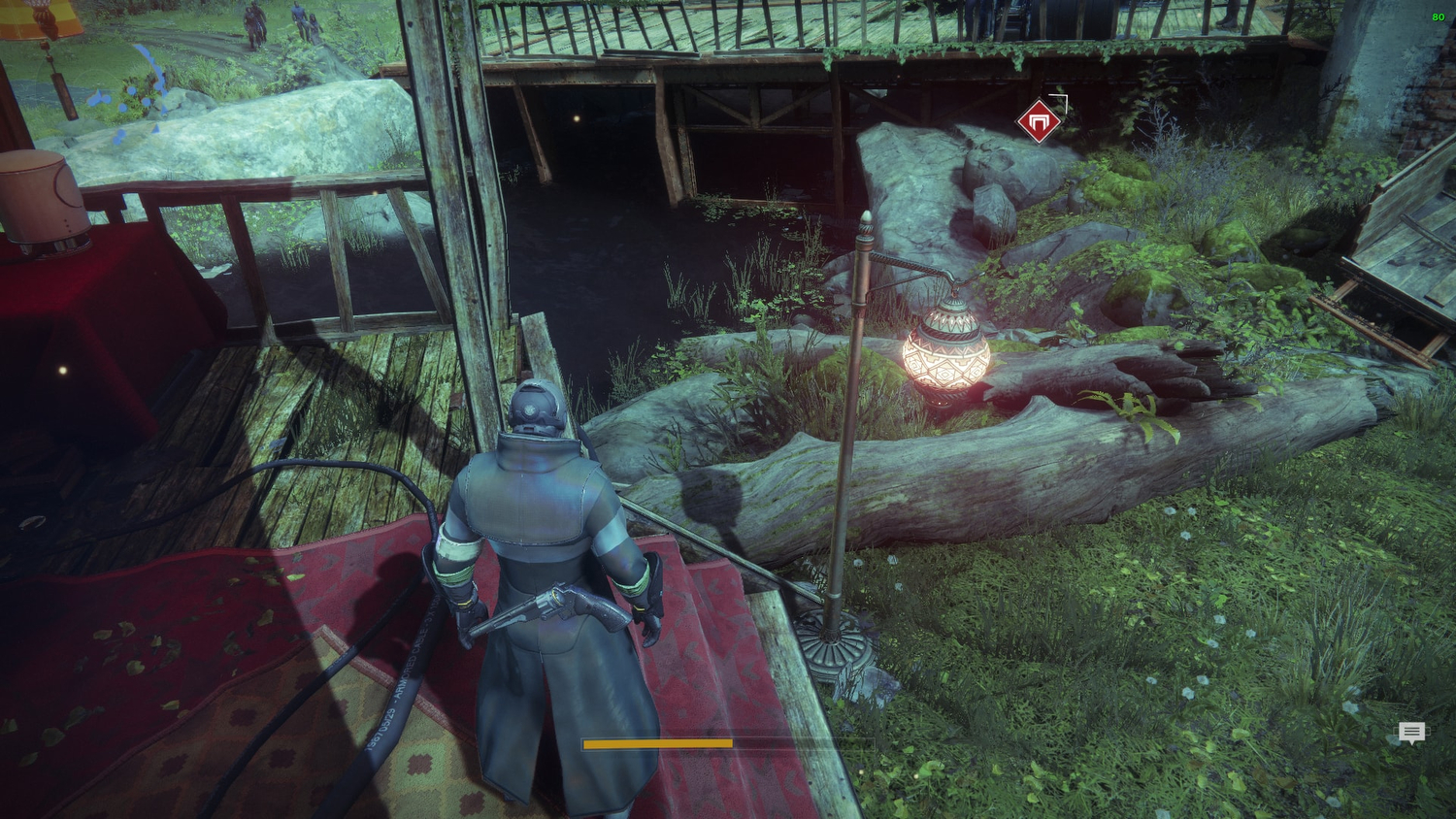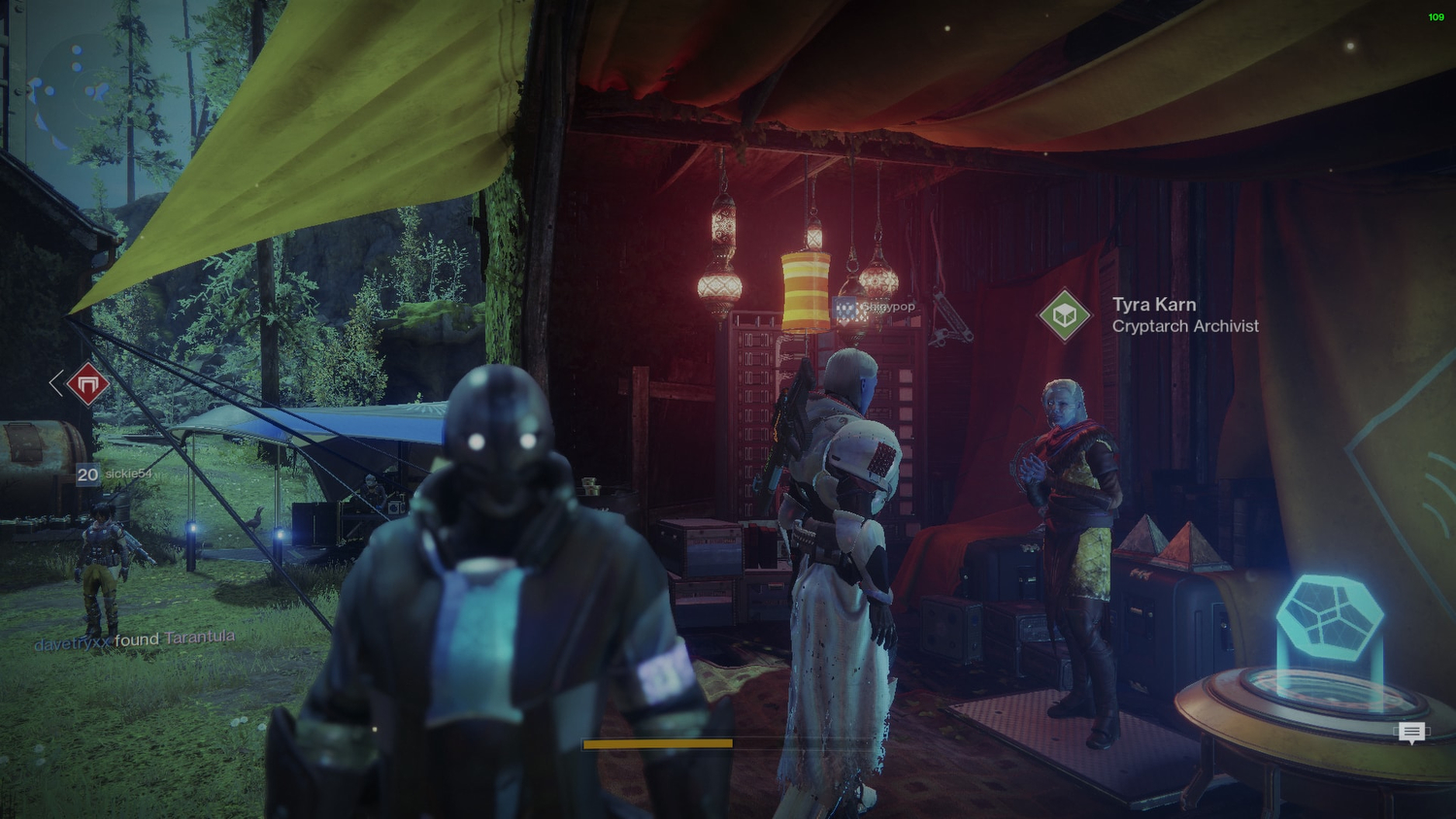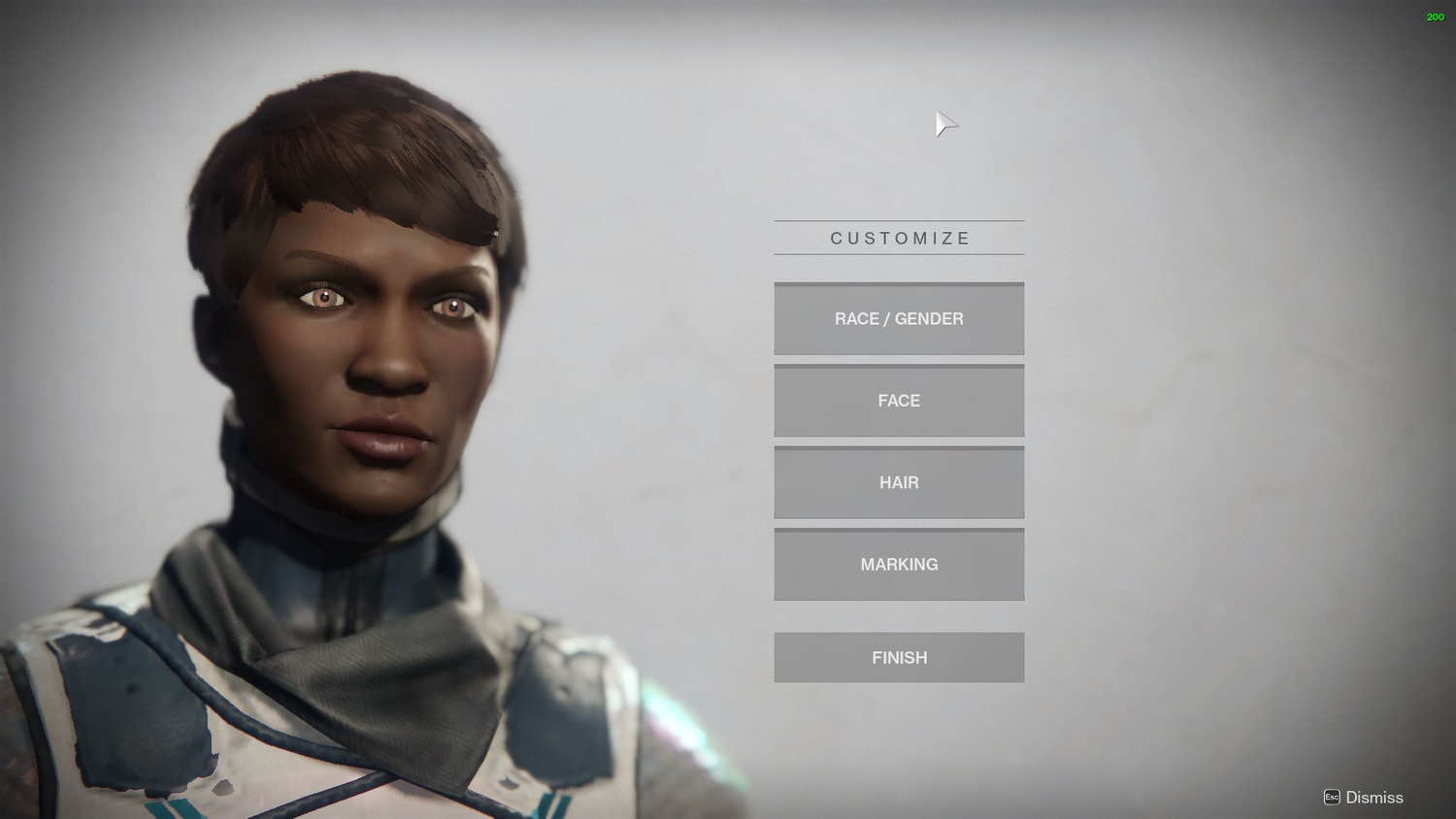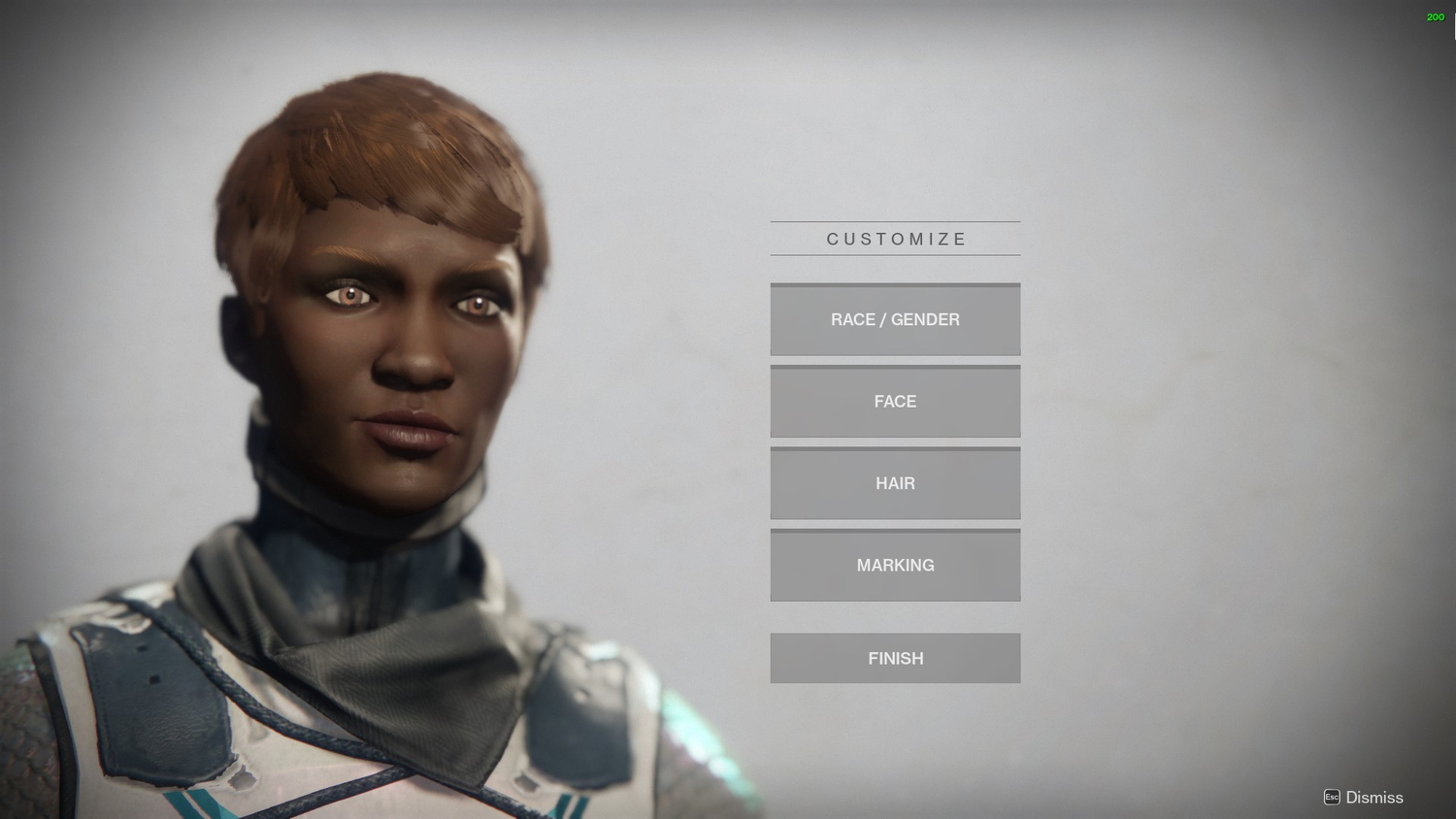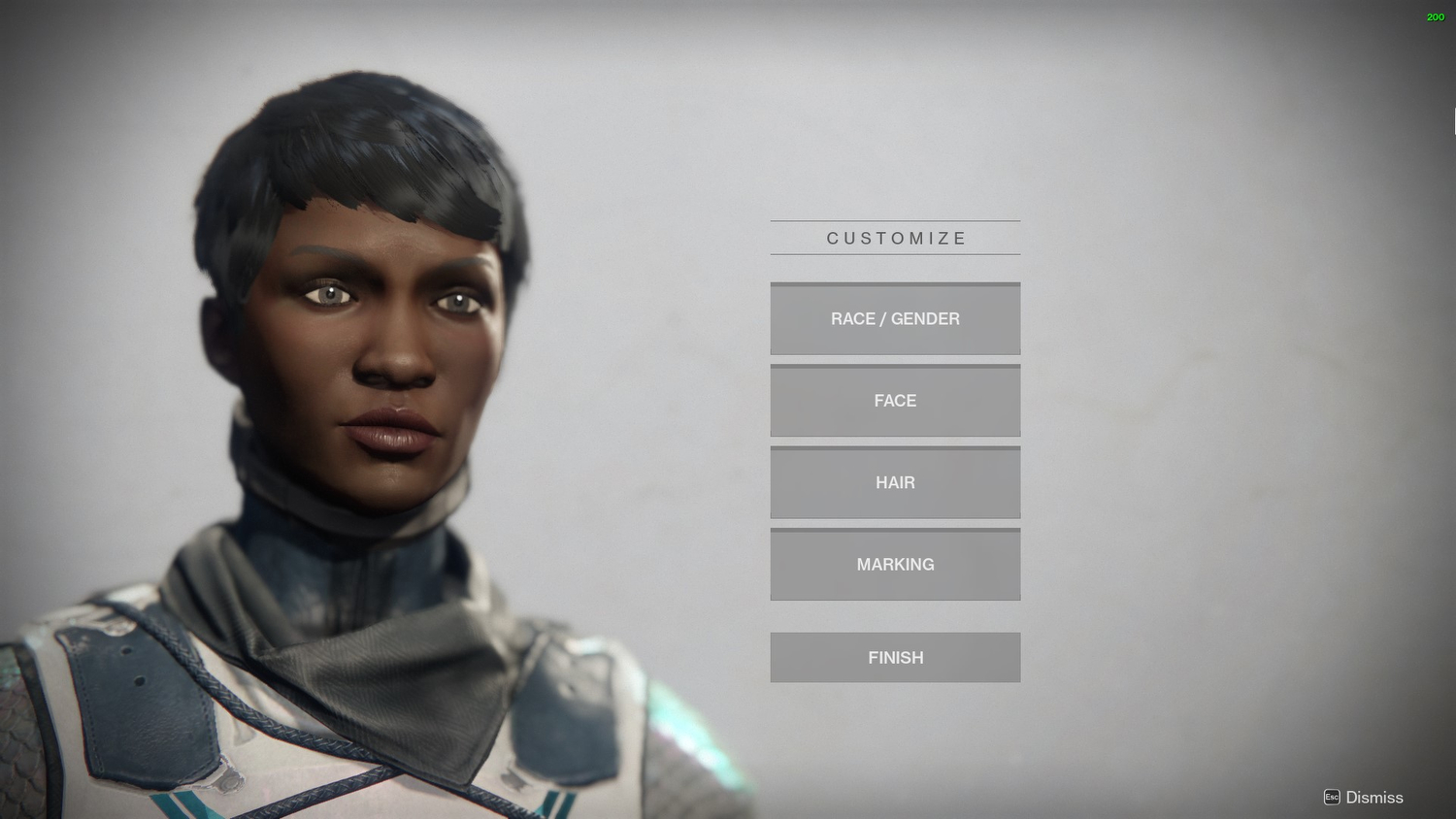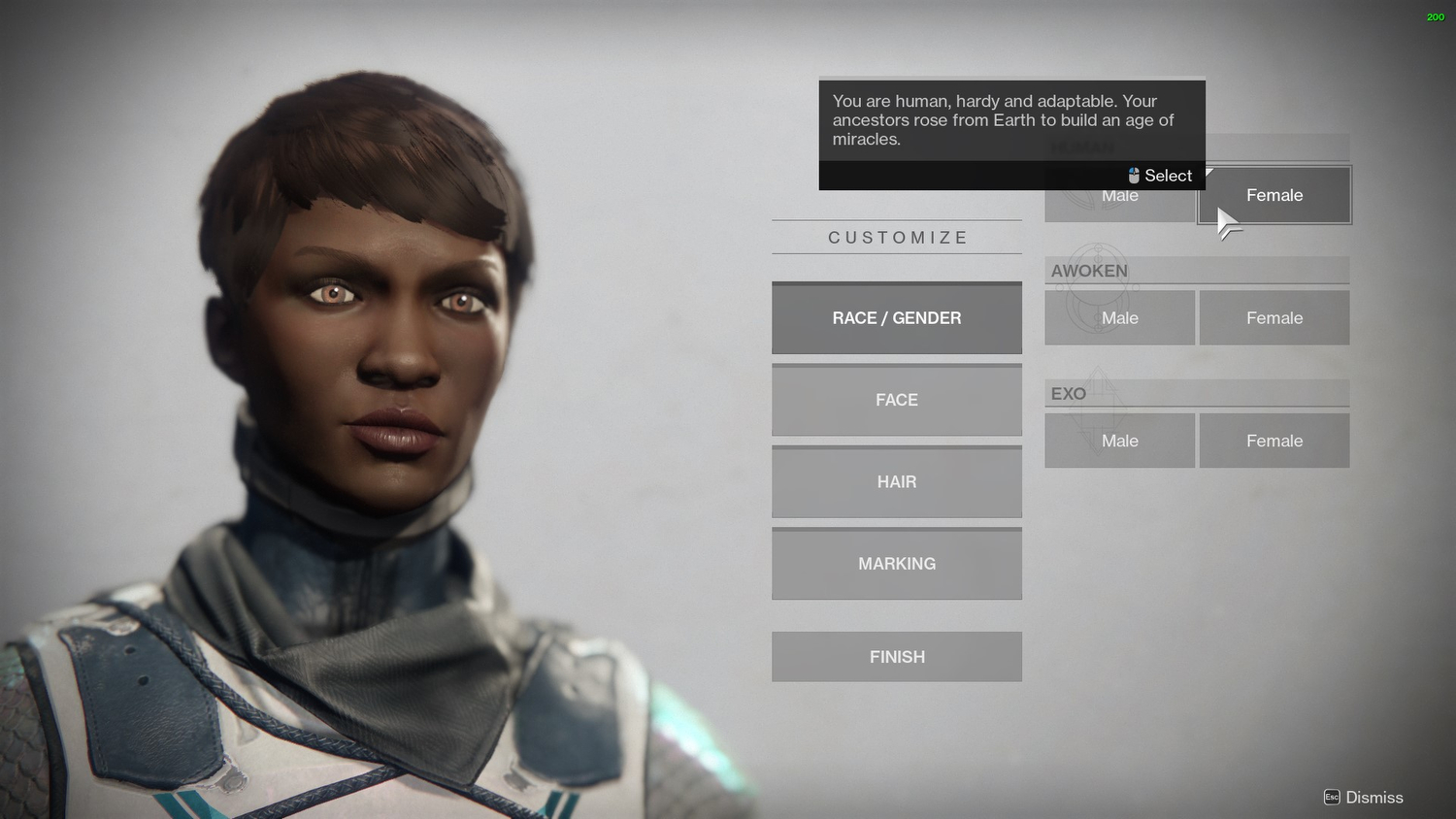How well it will run depends on your hardware, but we’re here to help. We ran through dozens of tests to figure out which settings offer the greatest performance gains without sacrificing visuals, and we even tested out a couple non-standard gaming rigs to get an idea of how well Destiny 2 runs when it’s not on a lightning-fast testing PC. So, here it is – our Destiny 2 performance guide.
Our test setup
To get an idea of how Destiny 2 would perform on a variety of different systems, we performed our tests on three very different PCs. Our primary testing platform was a desktop PC with an AMD Ryzen Threadripper 1950X 16-core CPU clocked at 3.4GHz, 32GB of
Destiny 2 is a very well-optimized game.
Additionally, we ran the tests on a couple wildcards — a 2015 Dell Inspiron 15 Gaming with an Nvidia GeForce GTX 965M
If there’s anything we learned during our testing, it’s this — Destiny 2 is a very well-optimized game. Each of our testing platforms was more than capable of running the game at 1080p on Medium or High settings without hitting any major performance snags. With that said, we did notice a major difference in framerates between the lowest and highest settings.
1080p is easy as pie
Starting with performance at the designated graphical presets, we ran through a series of tests measuring our framerate with OCAT. Those tests consisted of running through the introduction area of Destiny 2 about a million times, and also running a circuit around the Farm, the game’s new social space. It has chickens.
At 1080p, each of our test systems did well, and a few of them did incredibly well. Just look at those GTX 1080 and RX Vega 56 numbers. Both the GTX 1080 and RX Vega 56 could push over 140 frames per second on average, which means picking up a 144hz monitor might not be a bad idea if you have a high-end video card.
Our tests showed the presets make a big difference in framerate. Performance improves significantly once you hit the low settings preset. That’s to be expected, since you’ve effectively pared back all the eye candy, but the game still looks alright.
In this shot of the stoic Commander Zavala, you can clearly see that you lose some details as you step down from the Highest settings. Lighting is the most noticeable downgrade. Turning detail down to low removes some lighting elements, and that means the game offers less contrast overall. Differences in texture detail are also easy to spot, particularly on the rock behind Zavala, and the ground in the distance.
However, even at the Low graphics preset, the game is acceptable. Geometry detail isn’t drastically reduced, and the game’s colorful presentation helps obscure some of the texture issues, distracting you from the fact that the ground looks less like concrete and more like muck.
4K is a challenge that fast rigs can handle
Moving on to
The GTX 1060 and the RX 570 fell off sharply, struggling to keep up at a barely playable 22 and 23 FPS, respectively. During our run through the introduction, we routinely hit speedbumps and saw significant slowdown during firefights.
Laptops fare better than you might think
What about our wildcards — less-than-ideal
Neither system had the power to run at the Highest graphical preset, not even at 1080p. But, we did find they each had their own niche where they could routinely hit a playable FPS. For both, the Medium preset offered the best balance of visuals and performance. Once we turned off Depth of Field, lowered the shadows on the MacBook Pro, and stepped the resolution down to 1680 x 1050 — a more natural fit for the oddly shaped MacBook display — our average FPS remained in the mid-forties, even during heavy firefights.
Performance can spike up and down during firefights.
We saw similar results from the Dell Inspiron 15. Lowering Depth of Field and Shadows, while keeping everything else on the High preset, kept our FPS in the low 50s — without cutting too deep into visual fidelity.
Neither of these systems is meant to be an ideal gaming setup, but they both illustrate that Destiny 2 has impressive optimization going on behind the scenes. While it’s not as demanding as games like Deus Ex: Mankind Divided or Assassin’s Creed: Origins, it’s a game that manages to look great without completely destroying lesser
So, how do you know which settings to lower without harming your visuals?
Crank it up
With any graphically intensive game like Destiny 2, digging into the video settings manually is your best bet if you want to squeeze a little more life out of an underpowered PC. Before we do anything though, open your Settings menu, and click on the gameplay tab. From here click FPS Display to On. That will turn on the in-game FPS counter, so you can get an idea of how different settings will affect your game’s performance.

The first setting you’ll want to tweak is your resolution. On most displays, especially laptop displays, 1080p is going to look fine, but on larger
While we’re in here, go ahead and set your graphics to the “Highest” setting. Even if you have an old

Now that everything is maxed out, back out of the menu and check your FPS.
What we’re looking for is the sweet spot between 50 to 60 FPS. If your framerate sticks around those figures when you’re just lounging around at the Farm, your game is going to be playable even during heavy firefights, though it might dip near 30 FPS. That’s not ideal for many, but it’s a good place to start. If you’re not at the Farm yet, just hang out in that very first area — the one where everything is on fire. What we’re looking for is somewhere nice and quiet, where you can establish your “resting” framerate.
Now let’s dig into the settings, and see what we can change to get that framerate where it needs to be.
Fine Tuning
During testing we found a few key settings that had a huge impact on our FPS. First of these was Depth of Field. This is the dynamic blur effect you see mostly when you’re talking to NPCs. It looks great, but has a big impact on your performance. Turning it off, we saw a consistent 17 to 20 percent spike in our FPS, the biggest from any single setting.
After Depth of Field, the next most important setting is shadow detail. Turning shadows all the way down, we saw our FPS spike by about 15 percent. This does have a rather noticeable impact on shadow quality, though, so you might not be happy with what you see. The shadows take on less definition and become vague blurs. However, you’ll still see a notable improvement just by turning quality down a notch or two from its highest. It’s worth tweaking.
The other settings, when taken together, can impact your FPS significantly, but the two just mentioned have the biggest individual impact outside of resolution. Speaking of which, if your FPS is still below 40 or hanging around 30, even after turning down shadows and depth of field, it’s time we look at resolution.
We wouldn’t suggest you bring it lower than 1080p. However, if your PC is having trouble running at 1440p or
First up, lower Texture Anisotropy to 2x, or turn it off entirely. This setting smooths out jagged edges, but can be a bit of a resource hog. Same goes for Screen Space Ambient Occlusion. Turning this down to HDAO or Off will boost your FPS a bit. While we’re at it, go ahead and lower Anti-Aliasing from SMAA to FXAA or Off. These features contribute to the overall feel of the game, but won’t hit your visual quality as heavily as lowering Texture Quality will.
That’s where we’re headed next. Downscaling textures to High or Medium from Highest doesn’t make a huge difference. Some fine details are a bit less finely detailed, but Destiny 2 is so visually dense and well-crafted that your environments are still going to be lush and immersive no matter what. Your armor will still be sparkly, and appropriately majestic.
Taking a step down to Low, however, you’ll lose quite a bit of fine detail, and things will get a bit muddy, though the game still looks decent overall. To see what we mean, check out the shoulders in the above screenshots. At the Highest settings, you can see a little of small details in the fabric and weave of the character’s armor, almost all of which are lost in the move down to Low.
You won’t gain much in terms of performance by moving textures from Medium to Low, as we only saw a small 3 to 5 percent spike in FPS, about the same as what we saw moving from Highest to Medium. That means if you move on down to Medium, you strike a good balance between visual fidelity and performance.
Three monitors are better than one
Sitting down in front of three

Unfortunately, running three displays at once does take a toll on your performance, and you’re going to need some powerful hardware to keep everything running smoothly. During our tests, the GTX 1080 Ti managed an average of 68 FPS at 1080p on the Highest settings preset. That’s a little less than half what we got out of the same card running on a single monitor. We saw a similar result from the RX Vega 56, which went from an average of 133 FPS with a single monitor to 58 FPS when running three
Provided you have three
To get started, you’ll be able to follow our dual-monitor guide here — it’s the same process but with an extra display. Once you’re all plugged in, there are a couple extra steps you’ll need to take depending on your

Here, you’ll want to choose 1×3 topology, and make sure the displays are lined up according to how they’re arranged on your desk. Each display should have a number showing up on it, to let you know which one it is.
Also make sure your resolution is set to 5760 x 1080, which is 1080p times three. Once you’re all done there, click apply. Your displays might flicker a bit, but it should be all set up.
If you’re running an AMD Radeon
Even when you bump down the settings, environments are always lush and immersive in Destiny 2.
Now, once you’re in game, open your settings menu, and take note of the Field of View option. This is the setting we’ll be tweaking next. The maximum Field of View setting is 105, which means your camera is going to zoom way out, and your peripheral vision will be significantly distorted.
This slider is all about personal preference though, so slide it all the way up, close the menu and walk around, and see how you everything looks on each monitor. Keep in mind your left and right side
Next, start decreasing the slider in increments of 10 until you get to a setting that feels comfortable — and that’s it. You’re ready to go, Guardian.
Can your computer run Destiny? Probably!
With a monster PC and three
That begs the question — is Destiny 2 on PC worth it if you don’t have a mini supercomputer under your desk? Absolutely! This is a very well-engineered game and, as our testing shows, it runs well on mid and low-end systems without too much fuss.
If your PC or laptop sits above the minimum system requirements, chances are you’re going to get a playable experience out of Destiny 2. Even if you have a mid-range Nvidia GeForce GTX 900-series