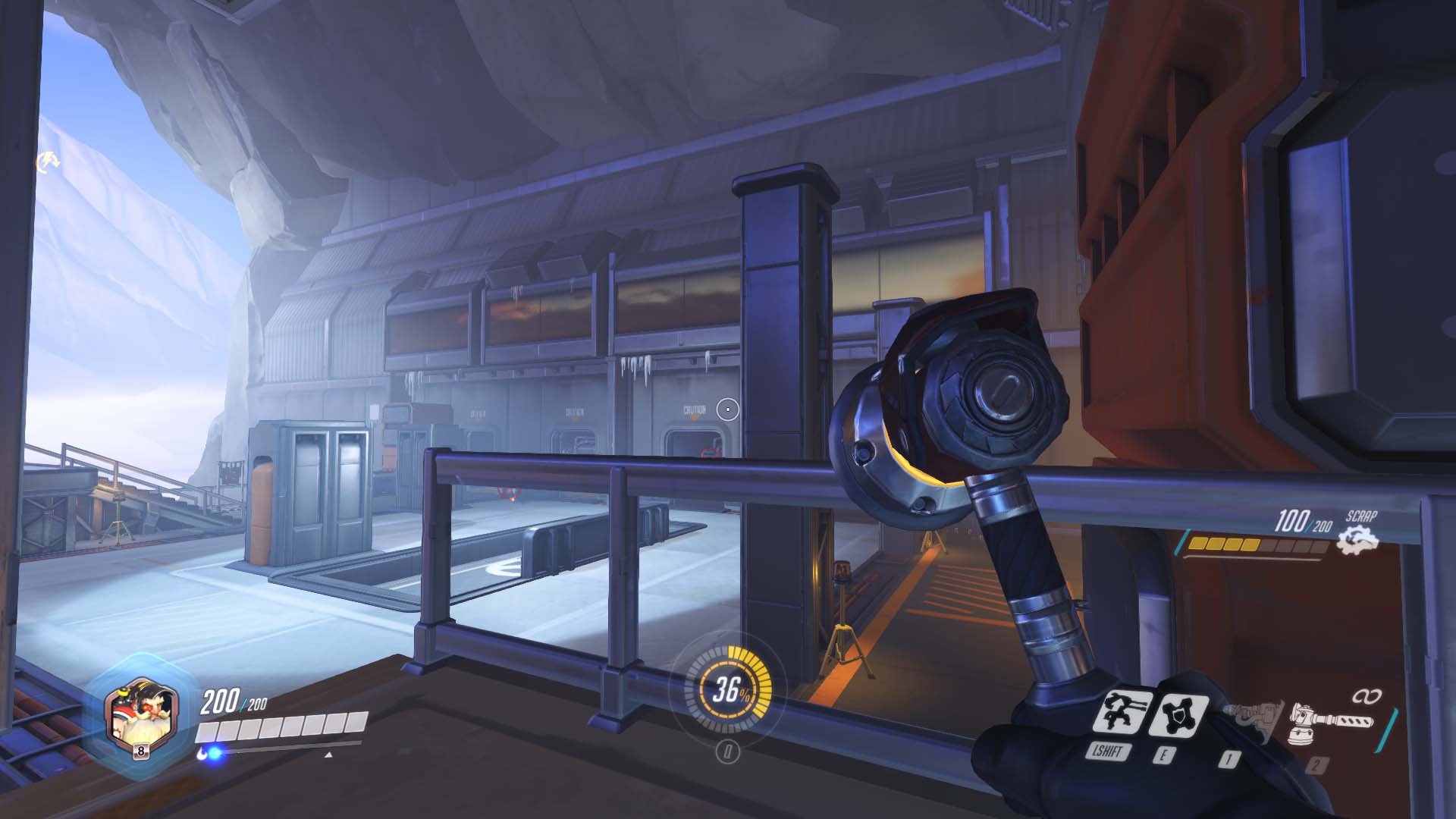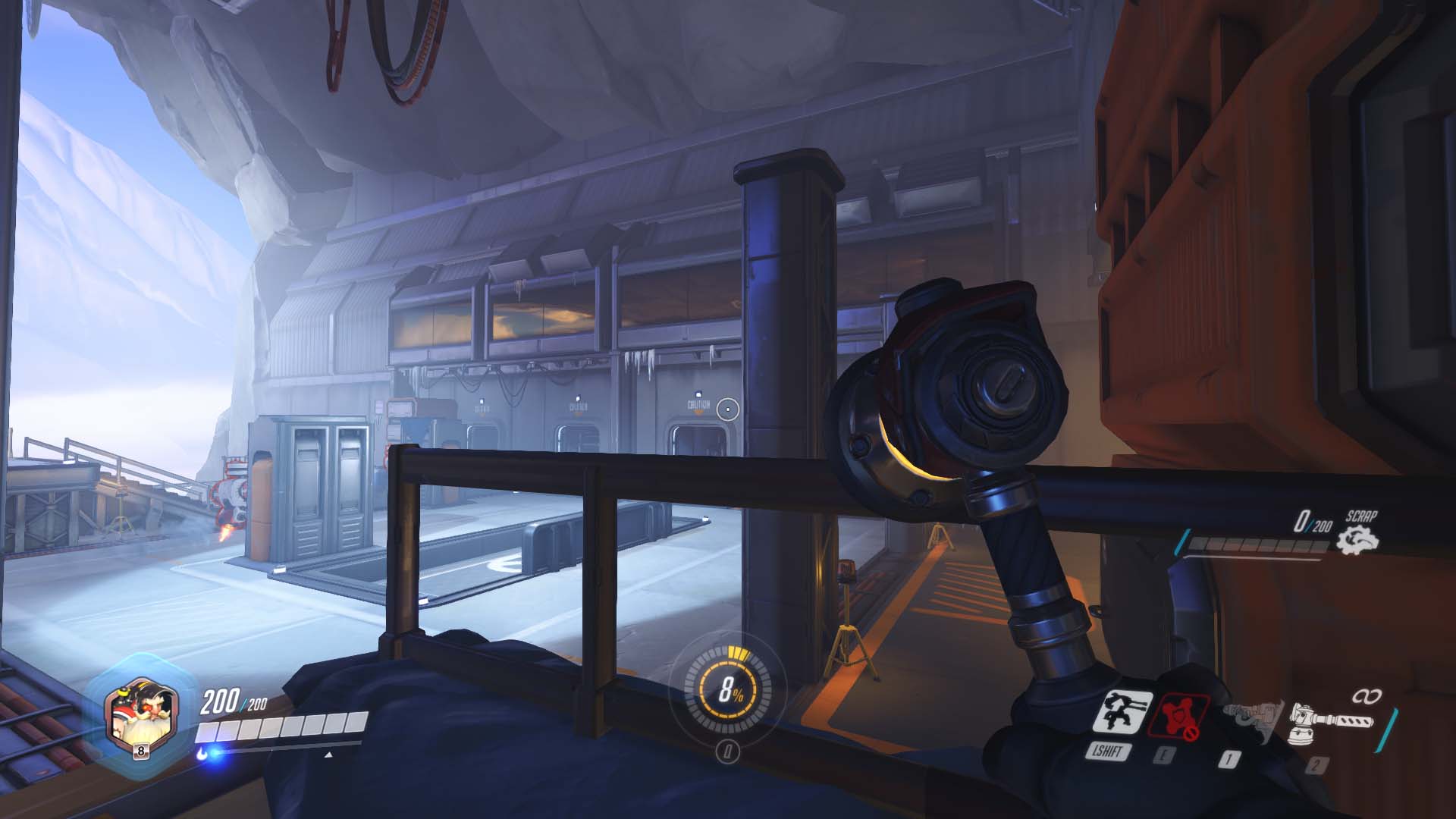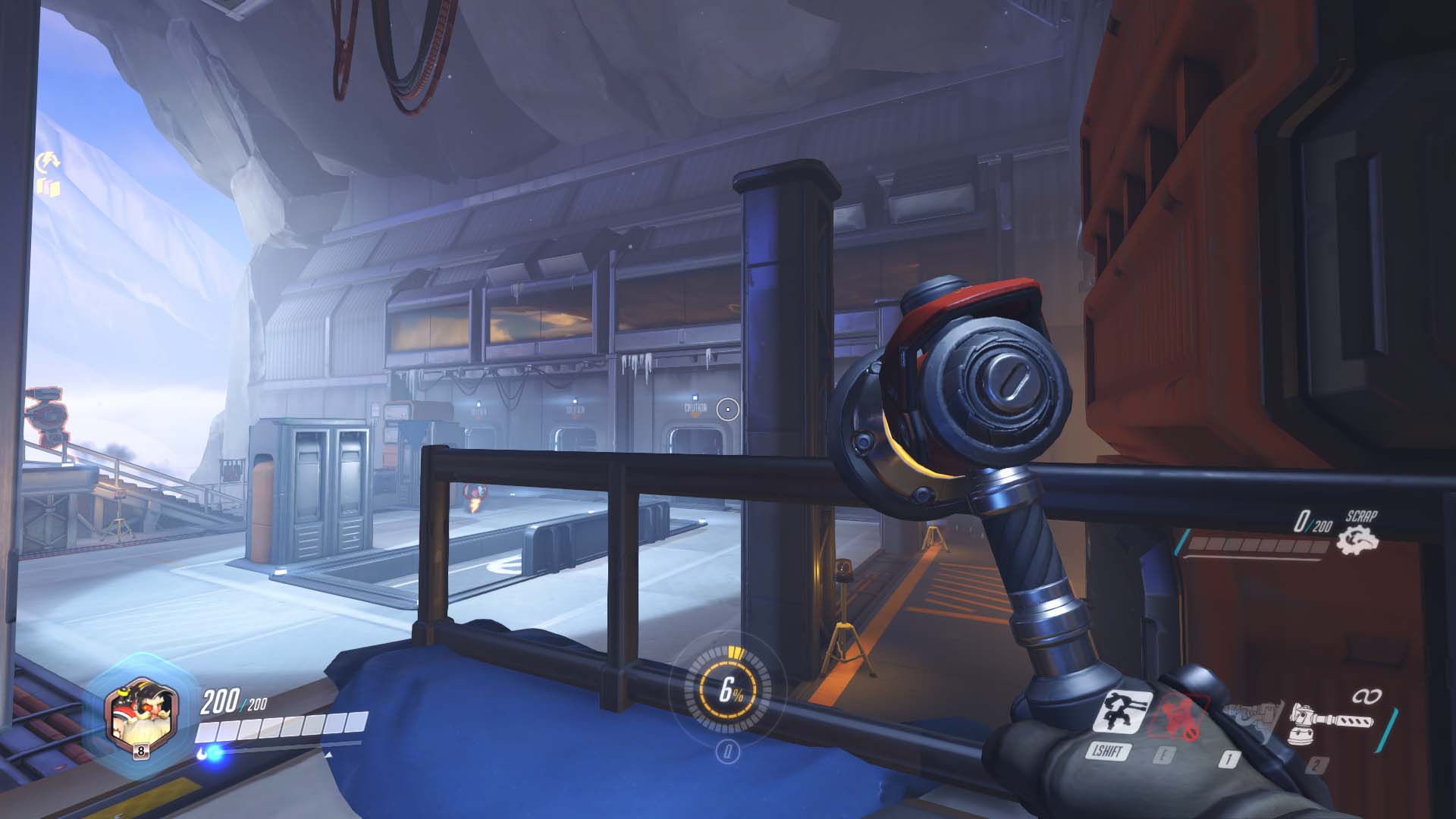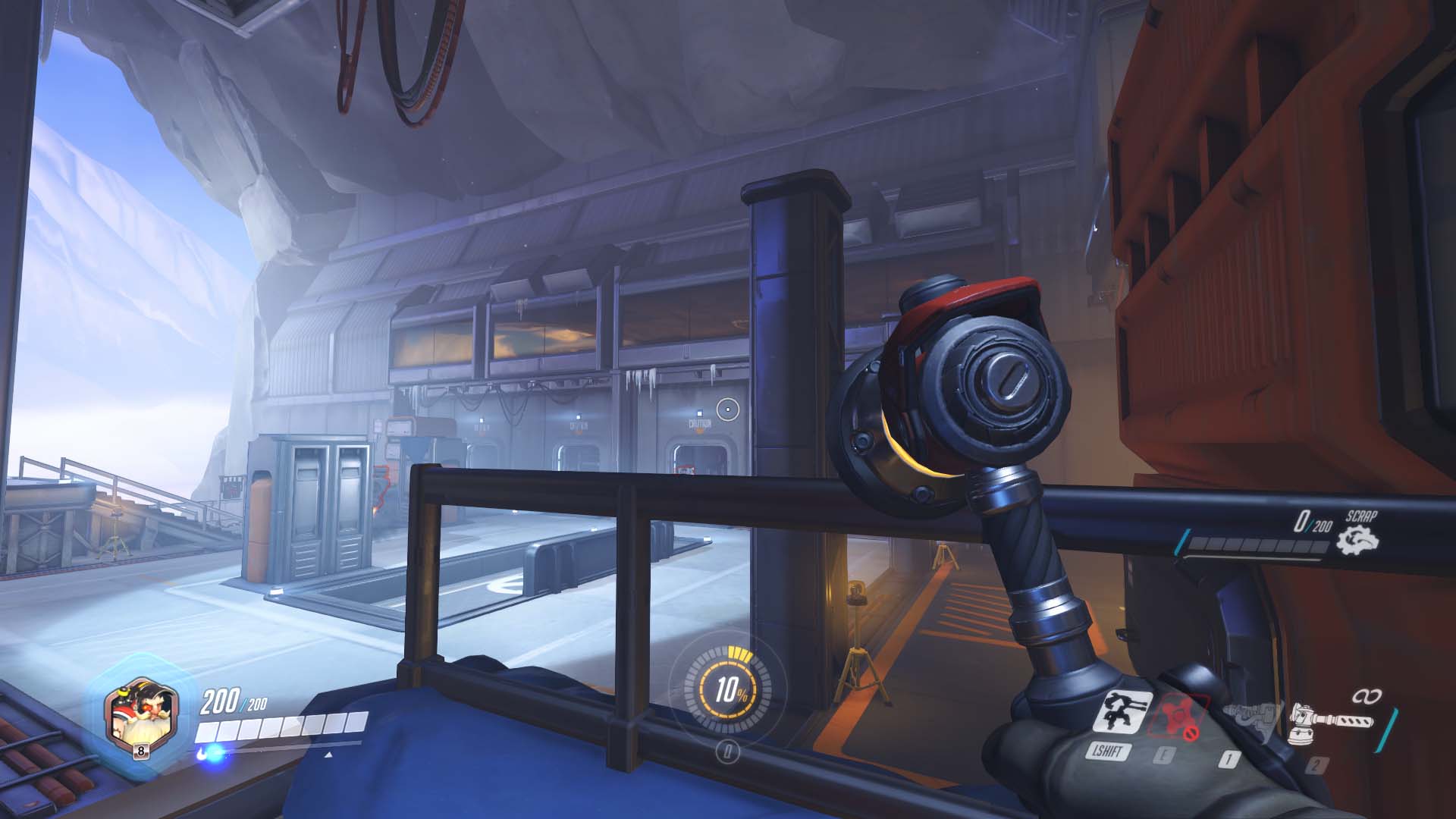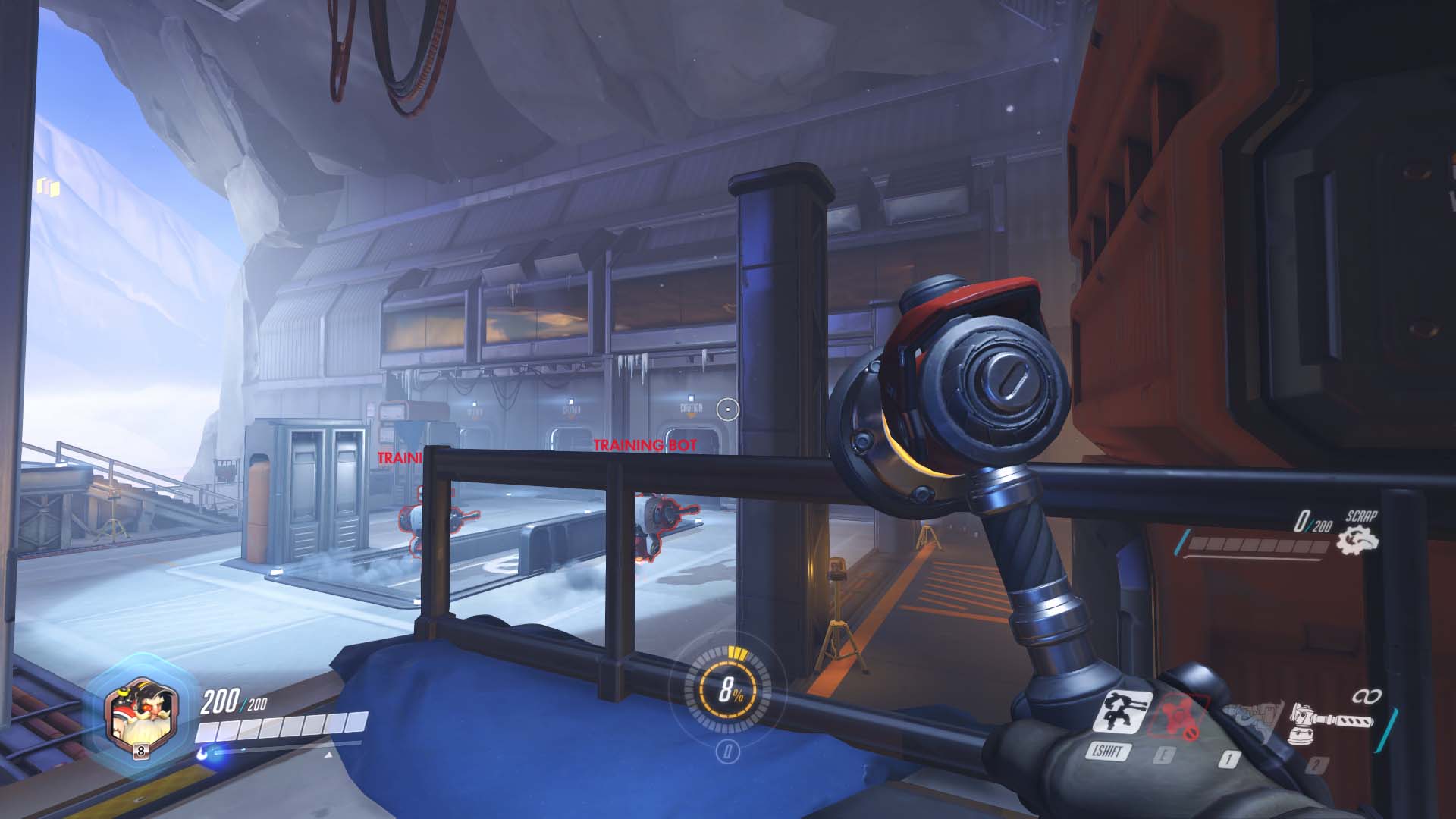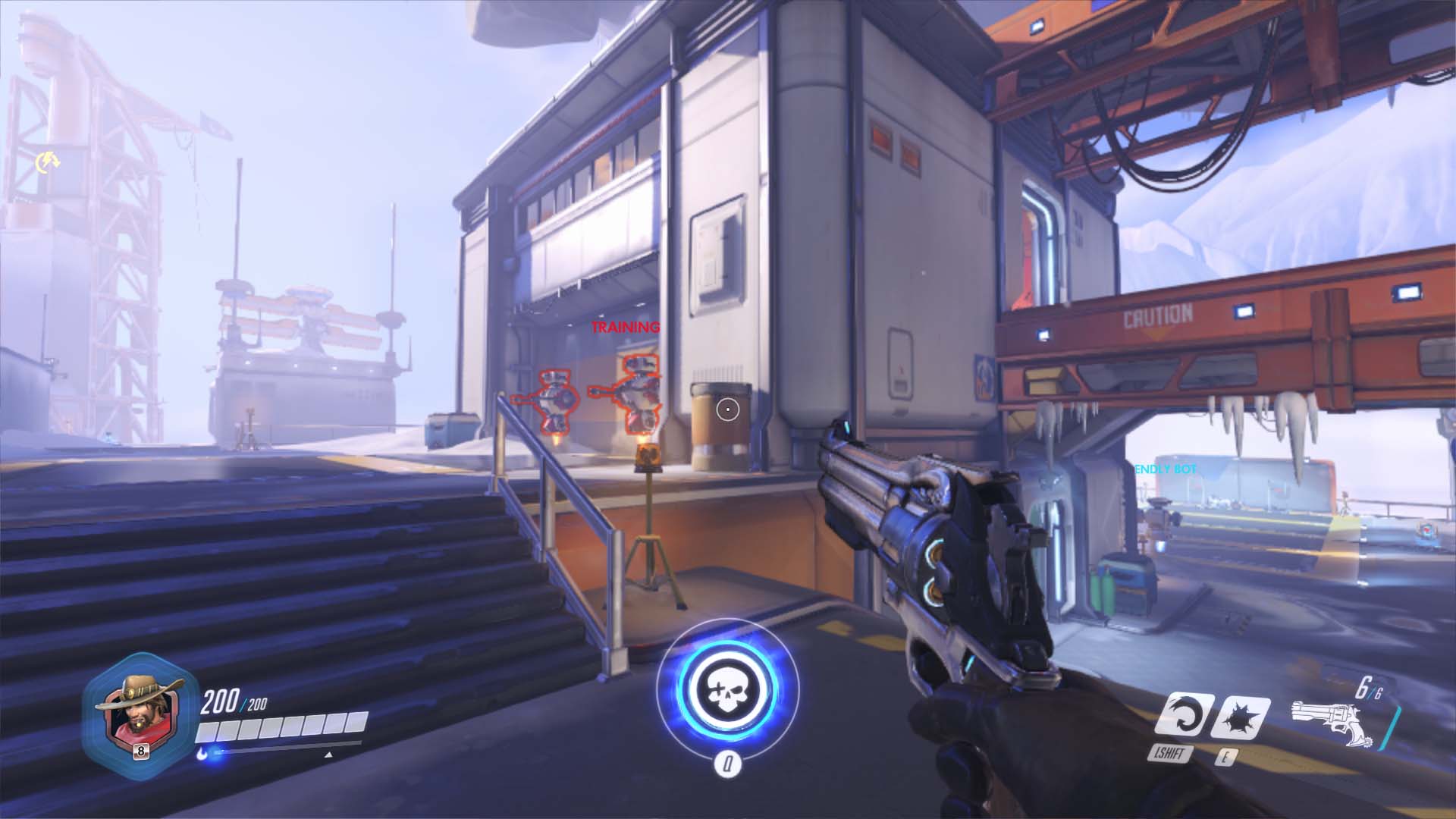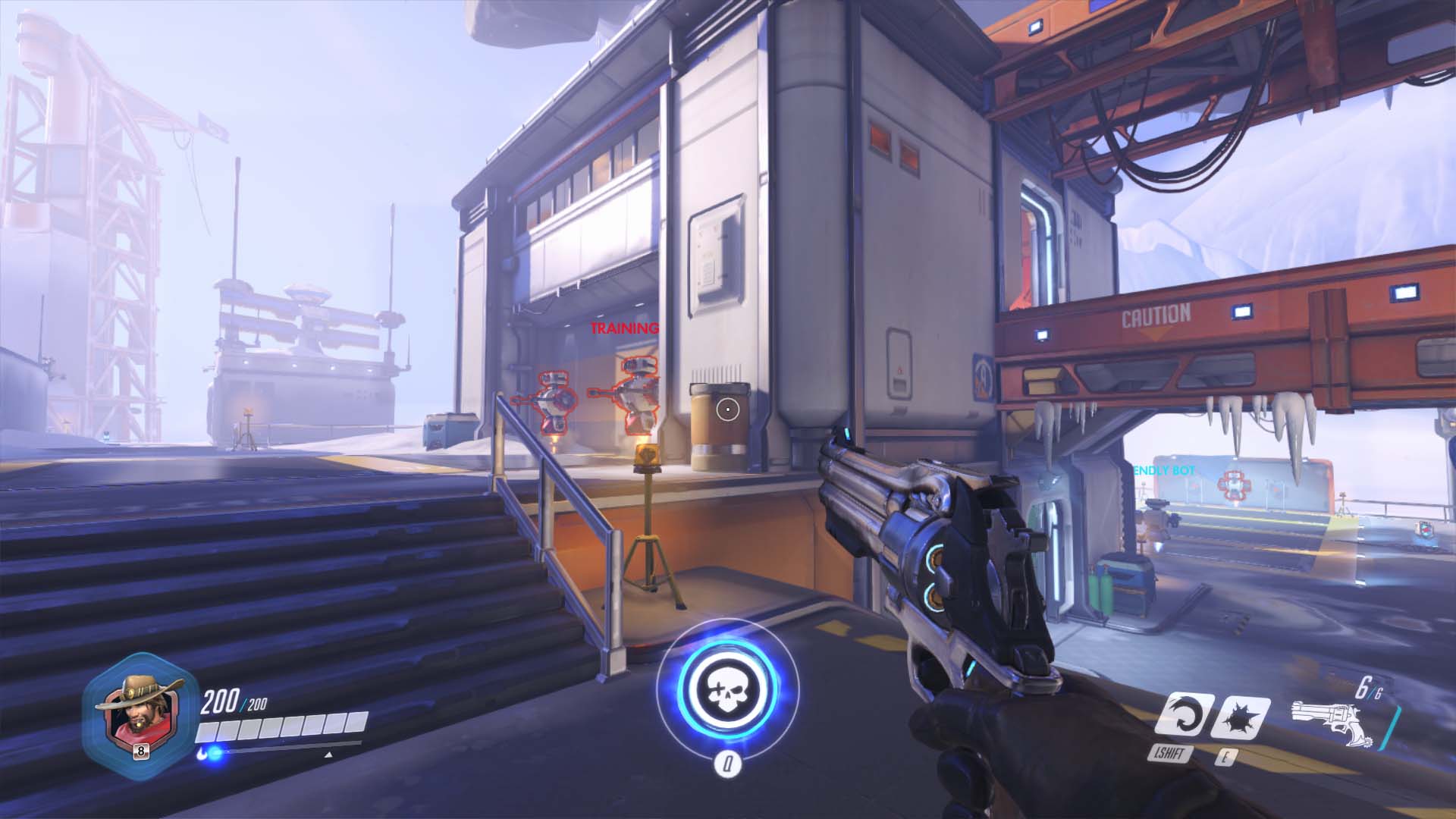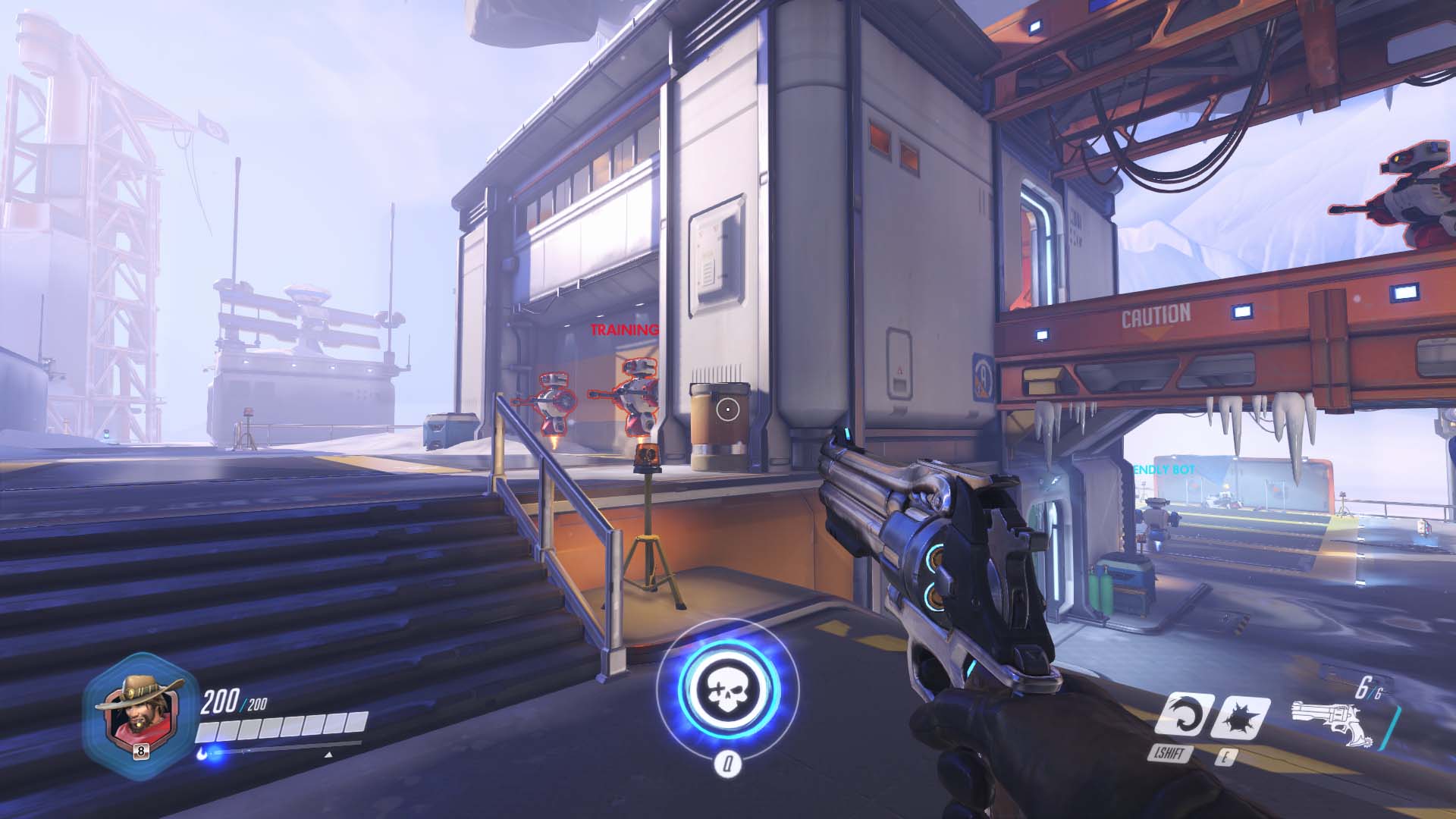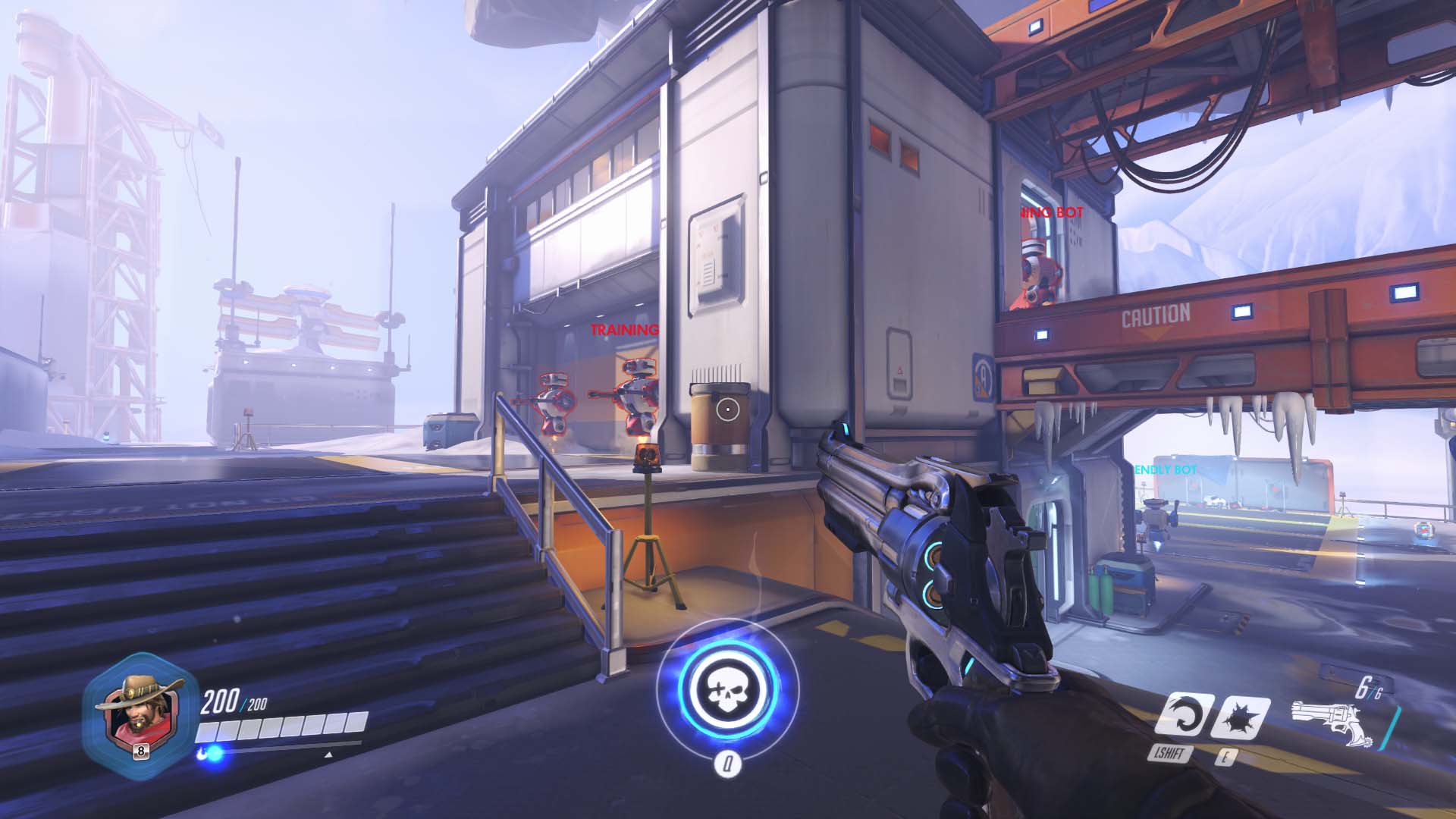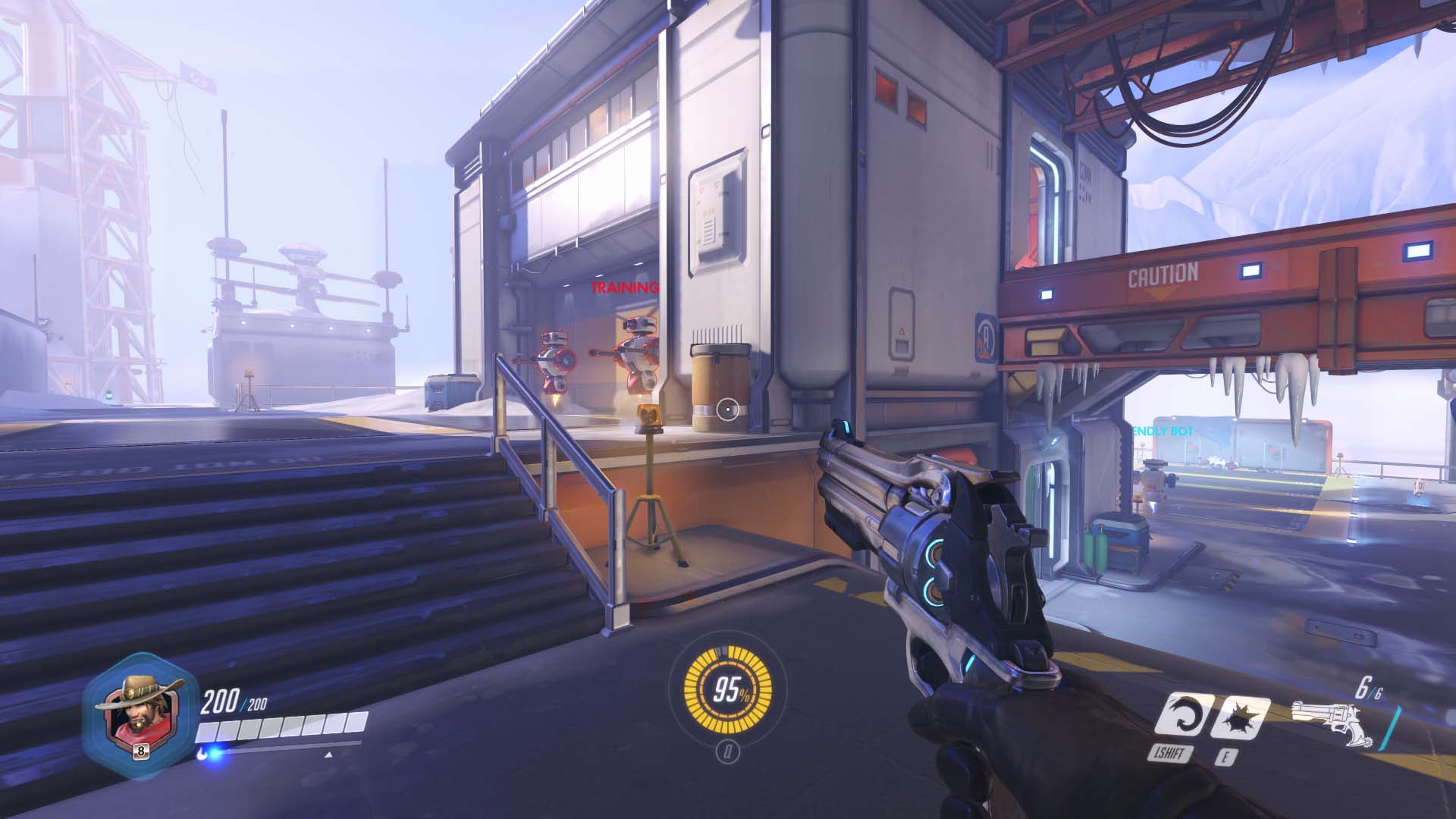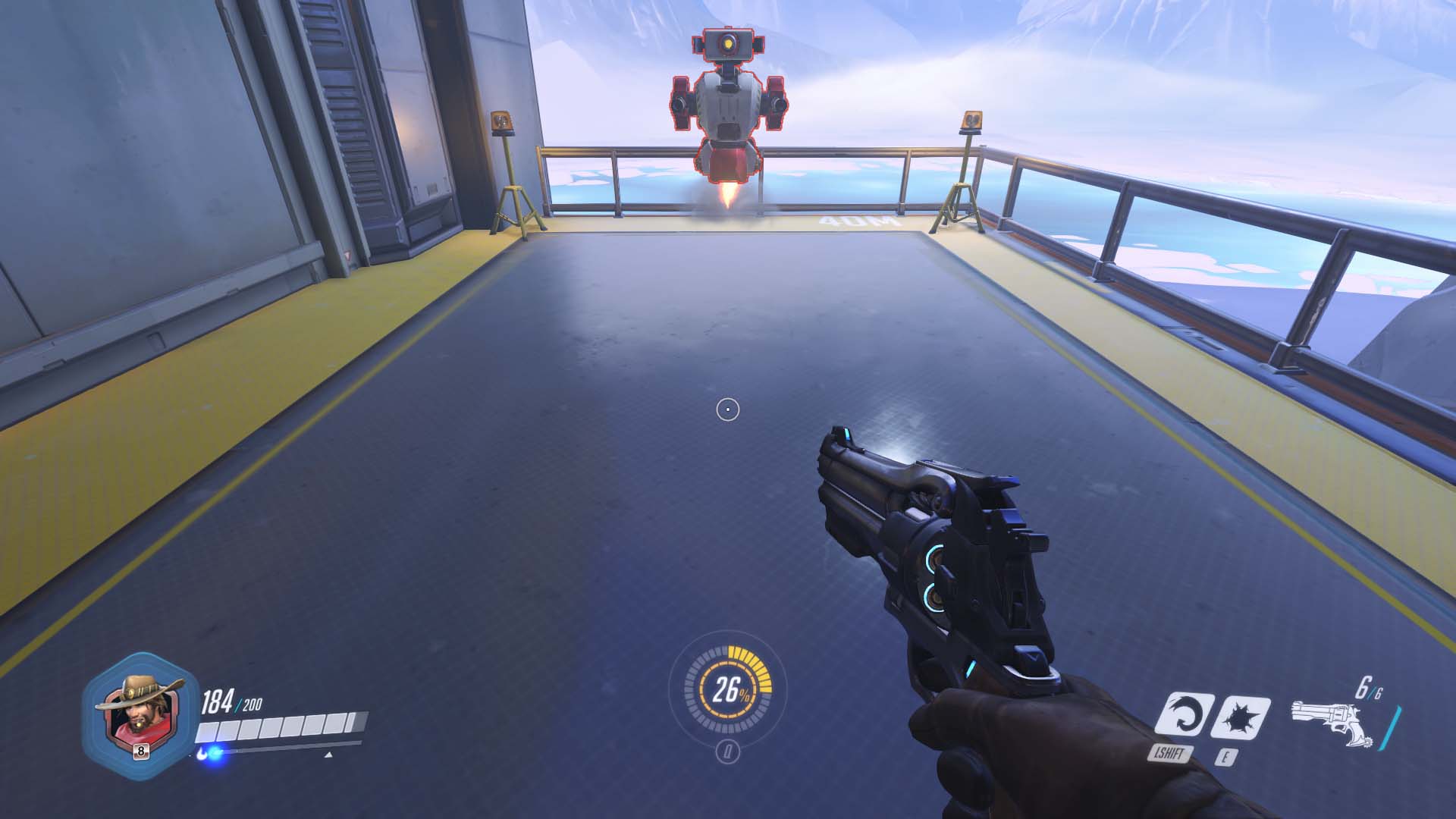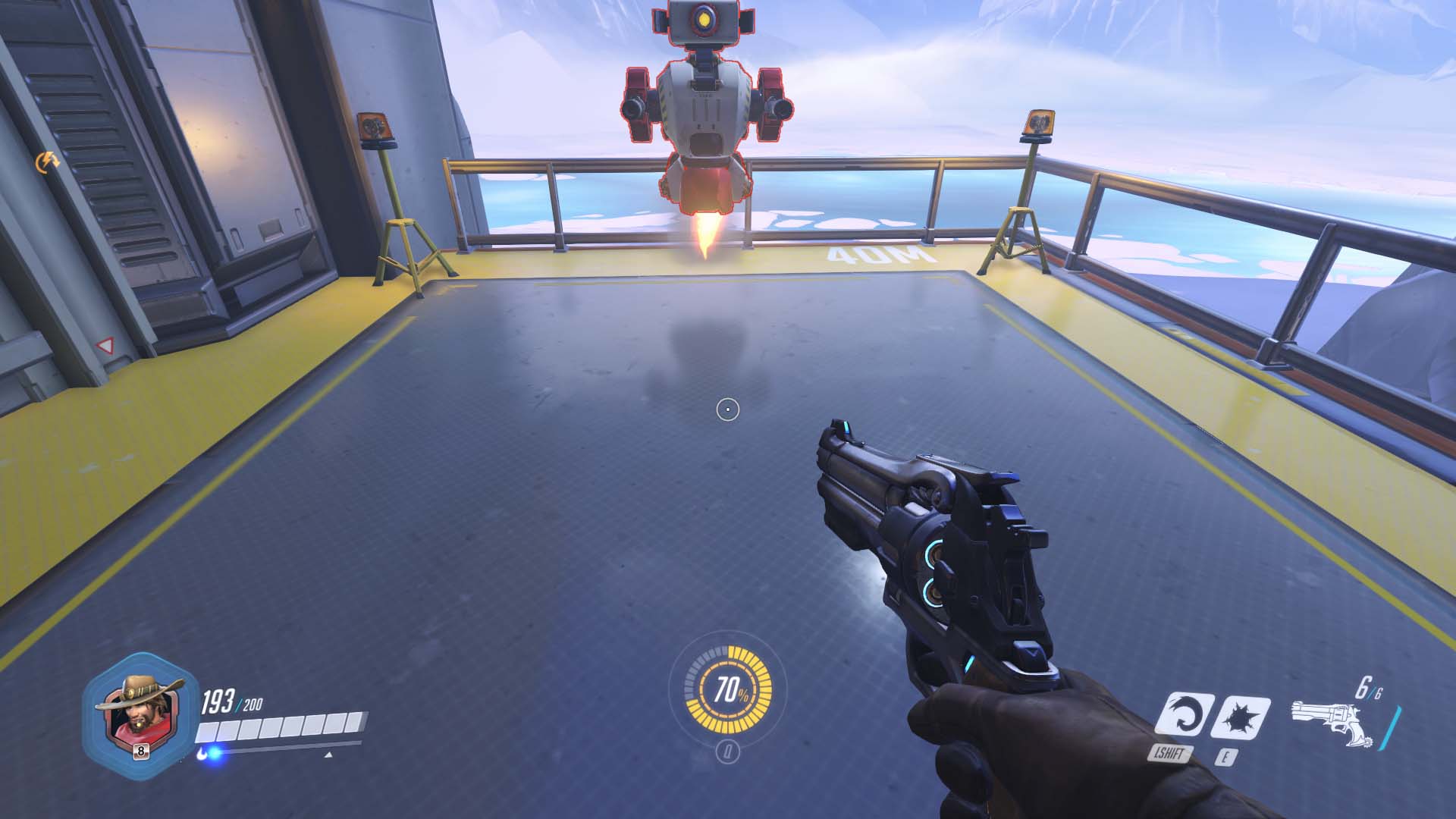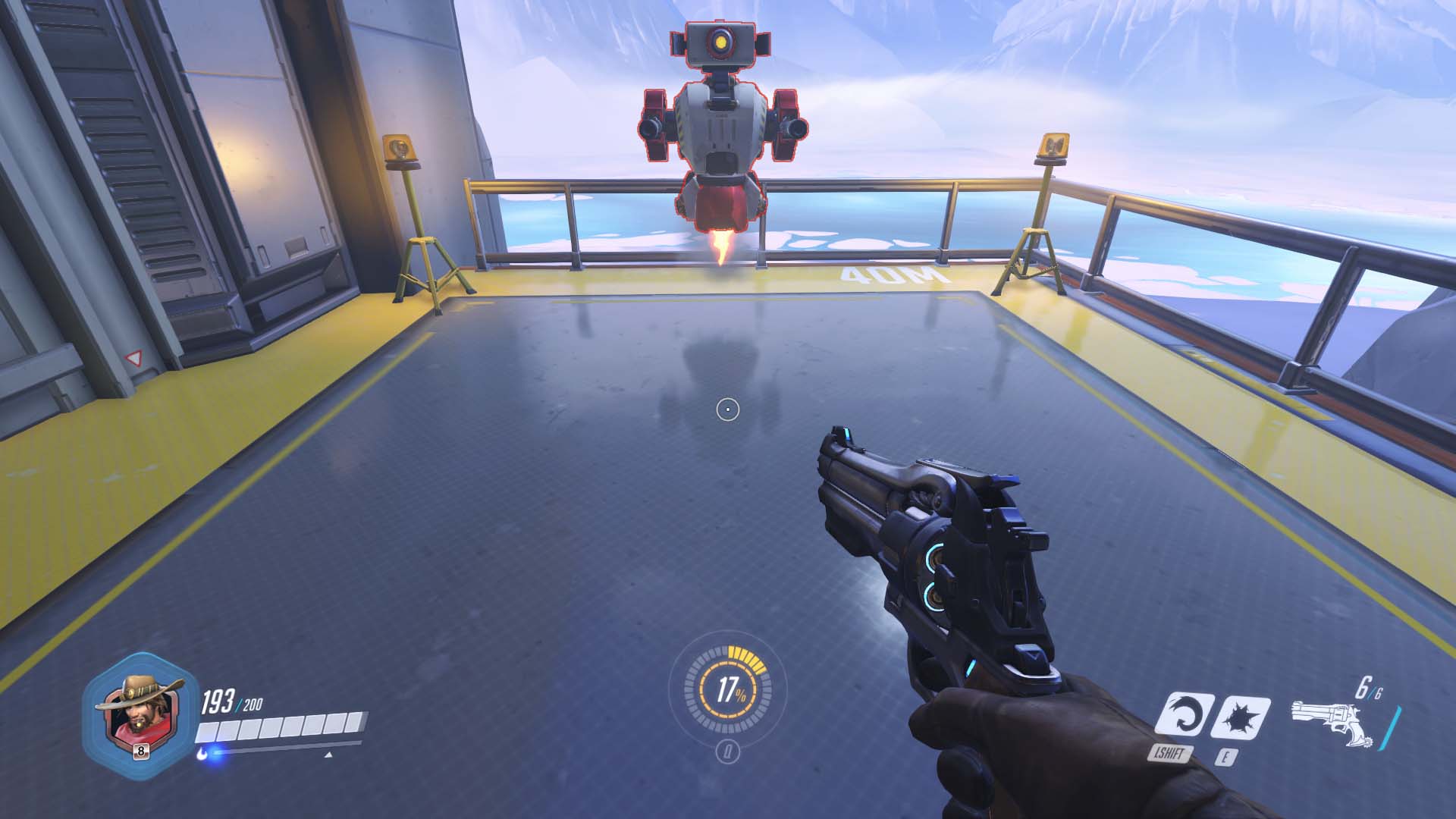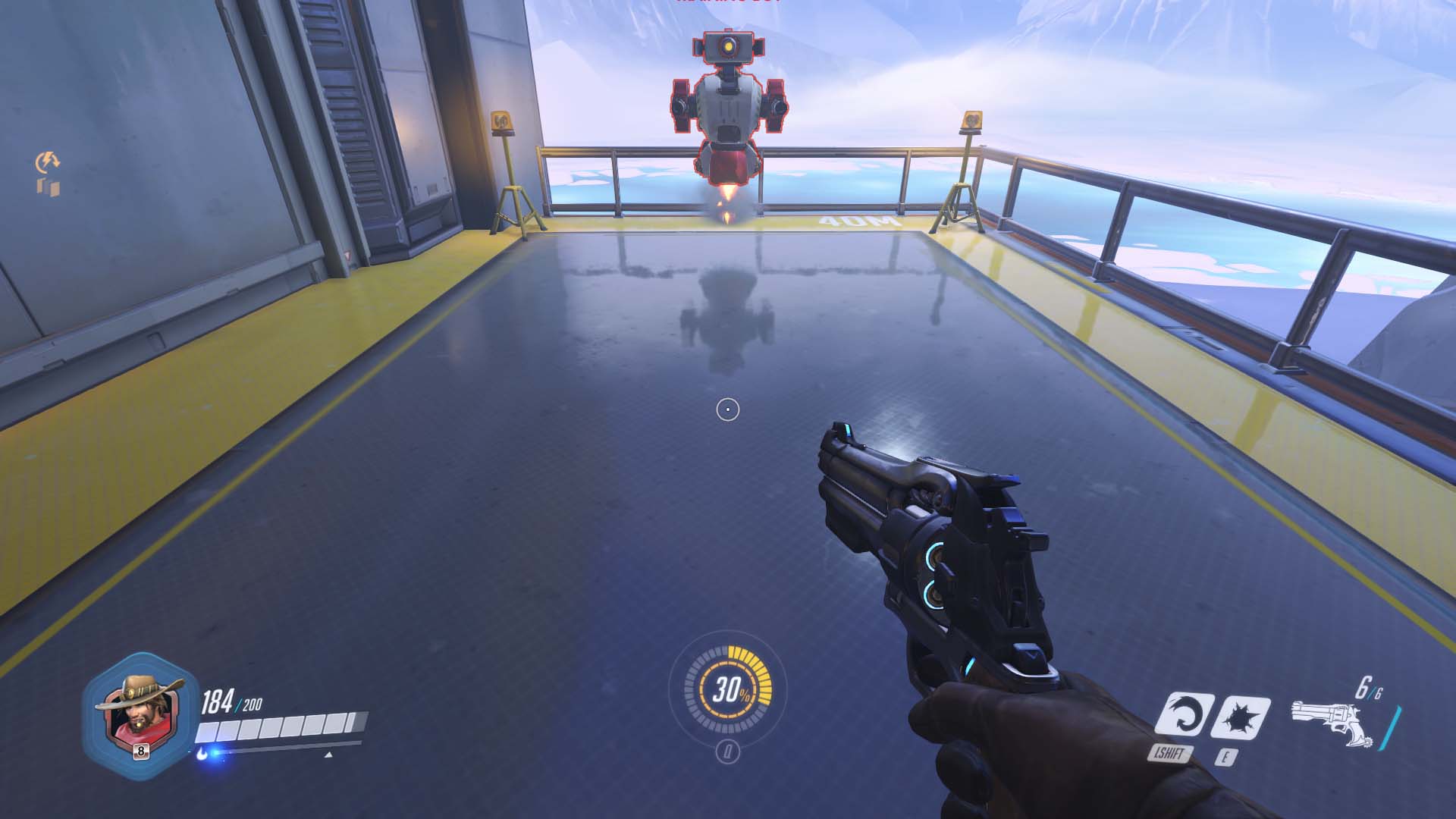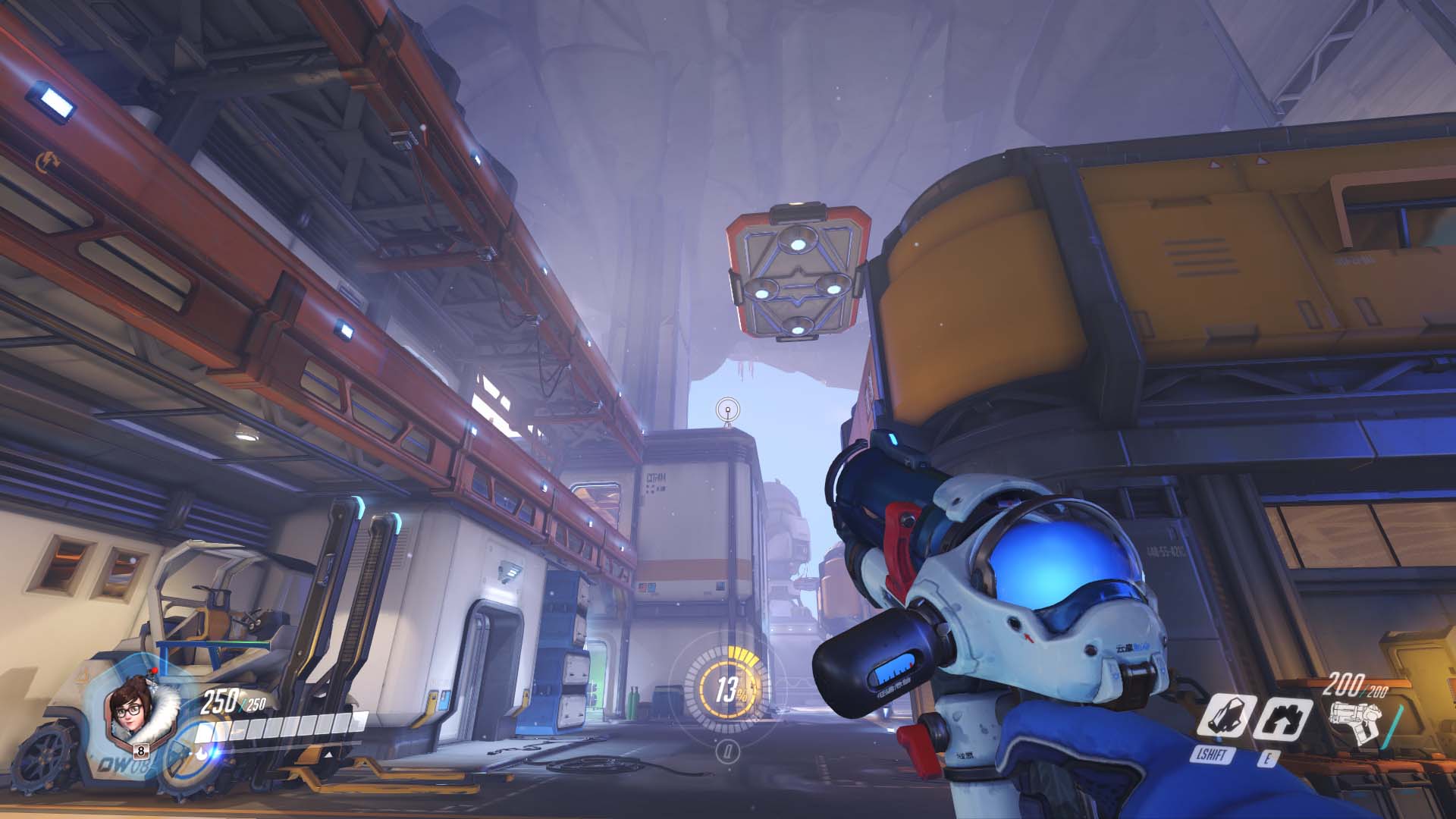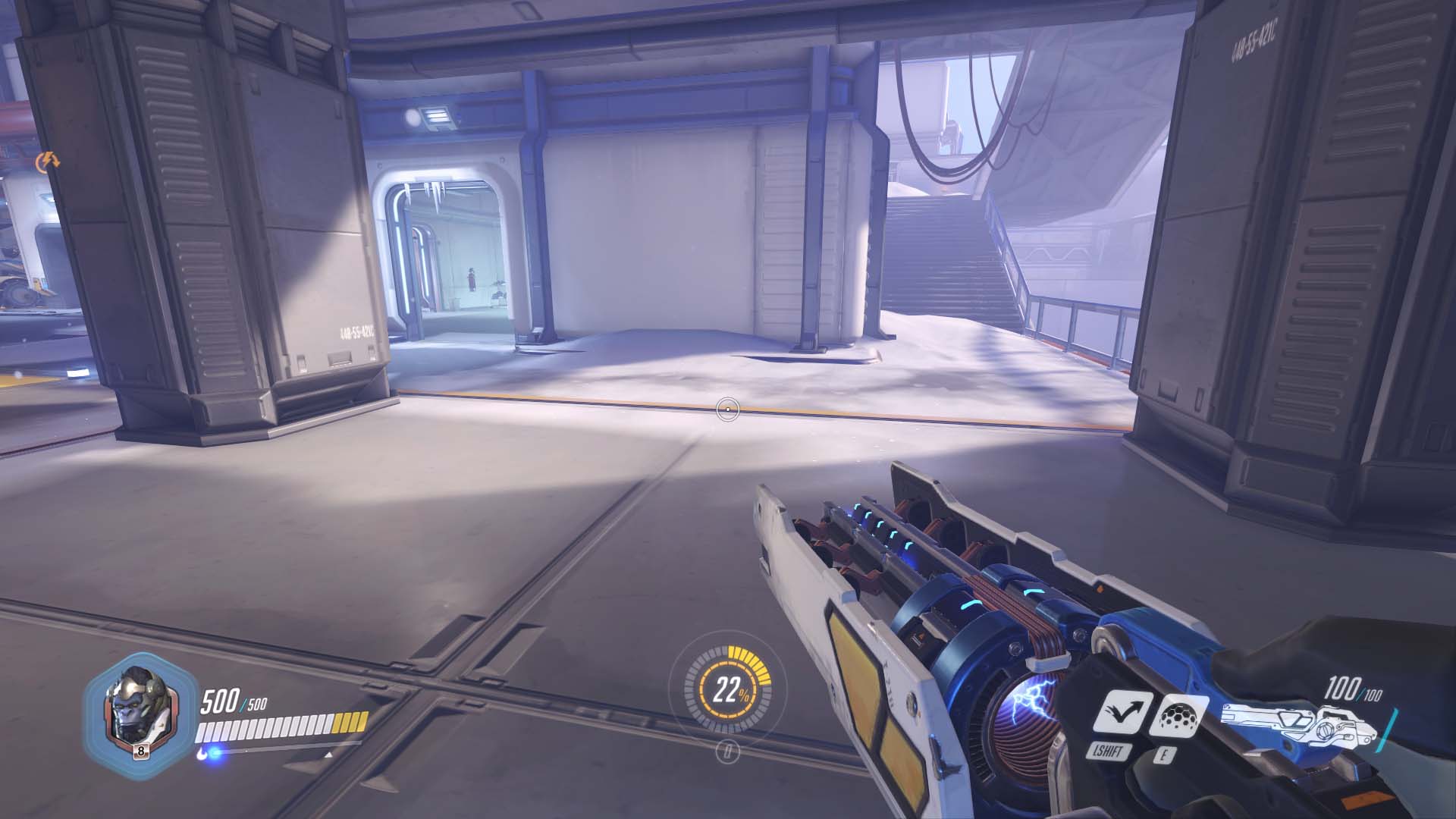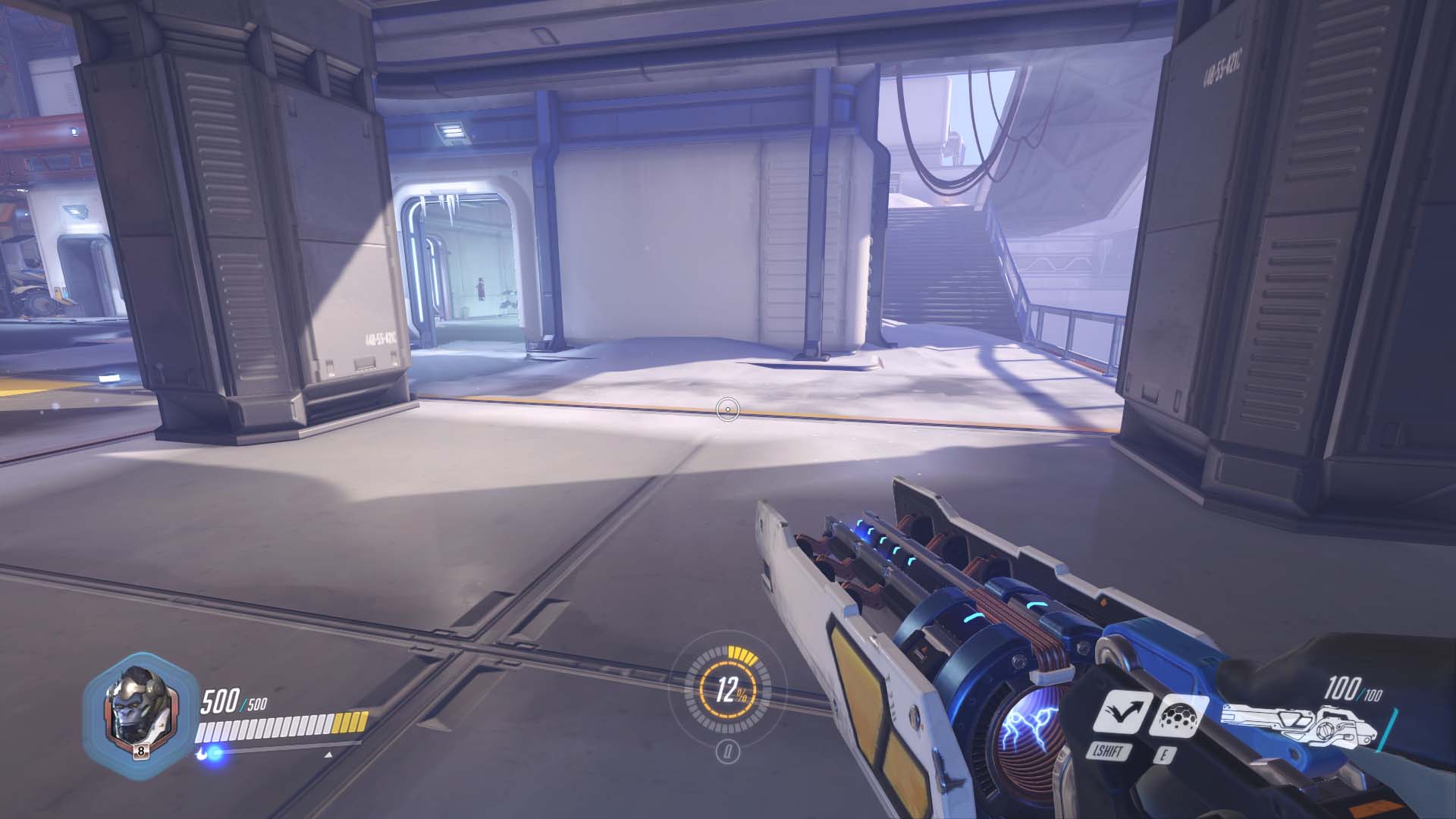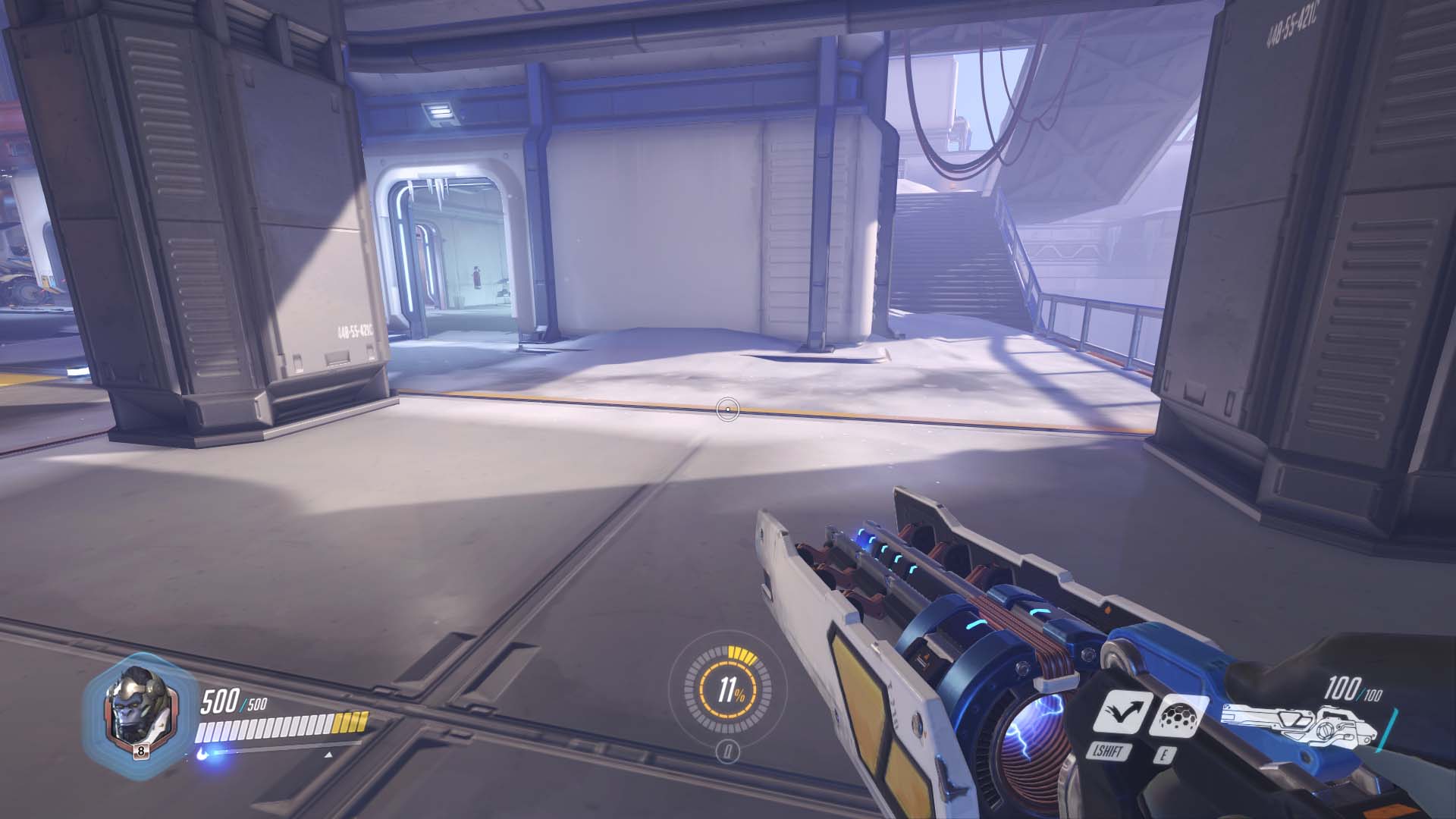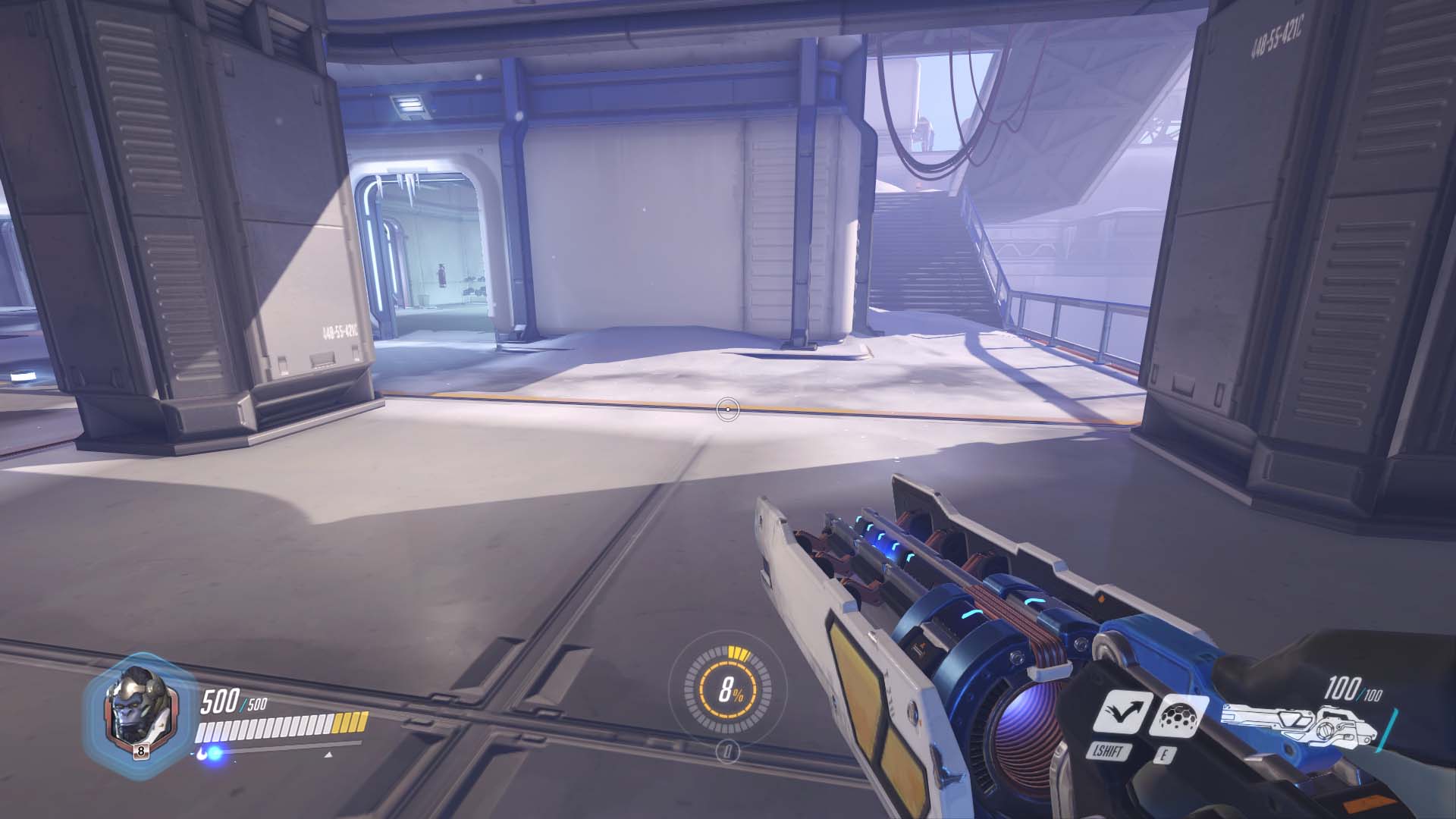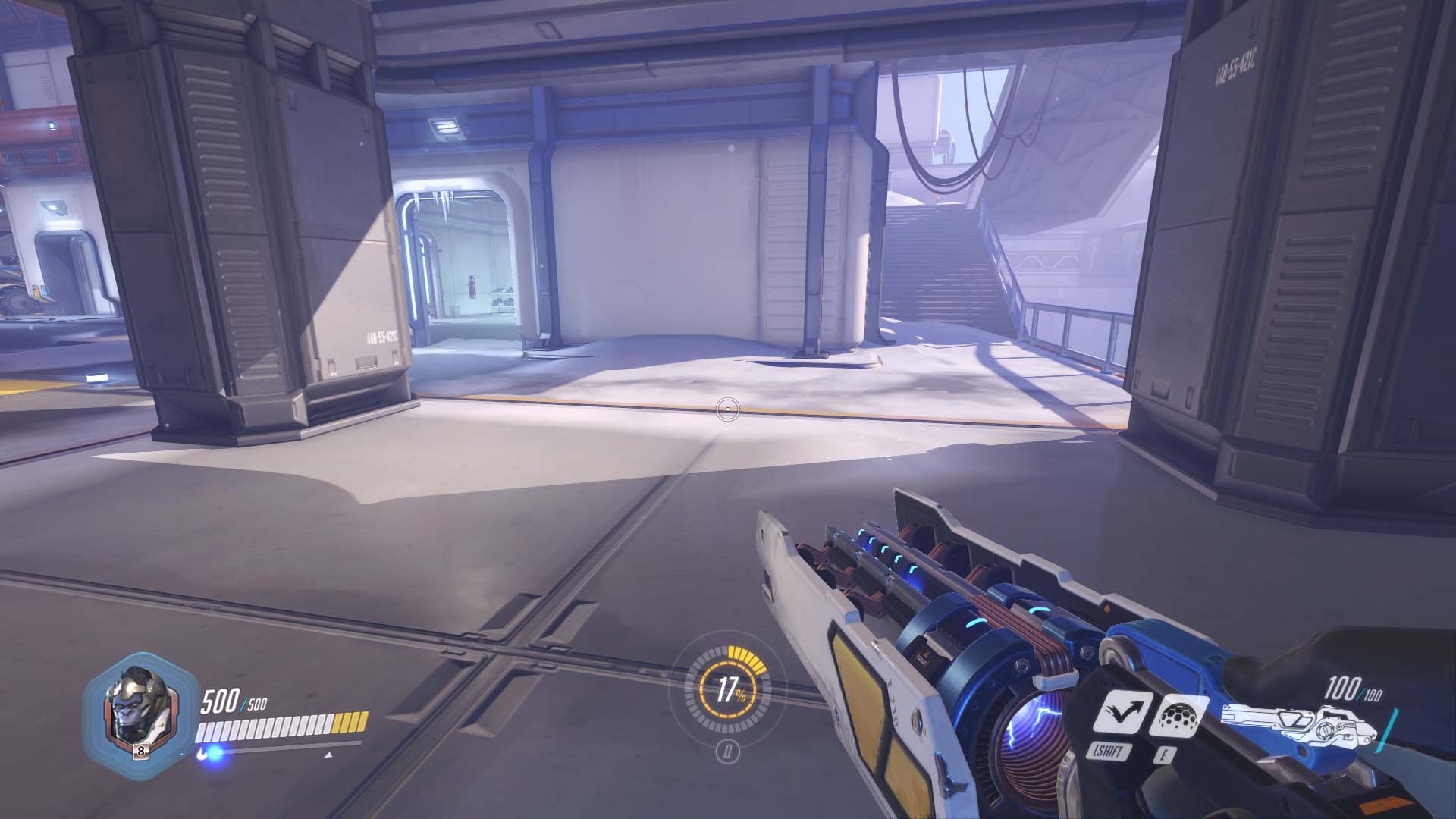Especially in fast-paced games like Overwatch, balancing performance and pretty visuals is a crucial task. You certainly don’t want the game running at 640 x 360 just to stay smooth, but you also don’t want to be left behind as the rest of your team heads for the objective, or miss a perfect shot because of input lag.
First thing’s first. If your system is packing Intel integrated graphics, keep on walking. Even the HD 540 attached to the Core i7 in our Dell XPS 13 hovers around 20 frames per second at 1080p. As we’ll discuss, there are a few options that may allow you to push your resolution low enough to play, but Overwatch is a game best meant for those with a real gaming PC. As we’ll see though, this game might not even be that easy for them to run.
Presets and render scaling
The presets aren’t all they appear
Before we dig into the finer points of tweaking performance, it’s worth noting there are a few oddities in Overwatch’s graphical settings. The first has to do with presets. There are the typical low, medium, high, and ultra settings, but Blizzard also includes a show-stopping epic setting at the top end. The difference is pretty minor, flipping shadow, model, and effect detail from high to ultra. While those settings, which are visible and changeable in-game, clearly aren’t the only changes to the graphical performance of the game, which leads us to more interesting conclusions.
While all of these presets affect the visible graphics settings, it also became clear to us that these presets also affect settings not normally accessible to users on the front end. Turning the graphics preset to epic and then turning all of the settings down to their lowest possible option by hand didn’t produce nearly the same performance boost as selecting low on its own.
That means if you’re seeking maximum performance, you’re best of starting at the low preset, and tweaking up from there, rather than the other way around.
There are a few other catches when it comes to presets. For one, the low preset doesn’t actually turn the settings down all the way, leaving textures set to high. Similarly, turning the preset up to ultra leaves anti-aliasing quality at 8X instead of the maximum 16X.
Render Scaling is strange, but effective
Aside from the presets, another setting that makes a big difference is render scaling. Though it appears an esoteric graphical setting, but actually makes a huge difference. Put simply, this modifies the resolution at which Overwatch renders the graphics you see relative to the native resolution you’ve selected. So if you’re playing at 1080p and choose 50 percent scaling, the actual render resolution is 960 x 540.
Controlling the render resolution and screen resolution independently is a novel solution to a lot of problems that arise when gaming on lower-end PCs. In the case of one of our test systems, the ThinkPad P50 (which had a 4K display) it means being able to maintain native screen resolution, HUD and menu clarity, and easy application switching, while adjusting performance to your needs.
Running at 1080p with full render scale, with settings on epic, the ThinkPad was capable of about 37 frames per second. Playing at 4K with 50 percent render scale produced the same result. If you had a
Three more big performance tweaks
The other graphical settings don’t provide nearly the performance boost of the presets on their own, which is bad news for gamers working on a tighter performance budget. Instead of choosing a preset and working your way down from there to achieve smoother framerates, Overwatch players have to pick the proper preset for underlying settings, and then change the manual settings to fit their system.
On the handful of systems where we’ve fired up Overwatch, the recommended settings have been very fitting, which includes render scale suggestions. That being said, we recommend playing the game at your screen’s native resolution, and following the in-game suggestion for the graphical preset.
From there, the biggest change in framerate is going to come from dynamic reflections. Going from high dynamic shadows, to turning them off entirely, resulted in about a one third framerate increase. The bulk of that performance boost comes from the move from high to medium, which results in about a 25 percent increase. Low doesn’t provide much of a performance benefit, but also doesn’t hurt clarity nearly as much as turning the feature off, which predictably, removes reflections almost entirely.
Local fog detail is the next most effective setting at boosting your framerate, and there’s more good news attached to it. It’s not entirely clear what the local fog detail settings actually do. In our testing, we didn’t notice any major drop in clarity or playability as a result of turning this setting all the way to low, and it provided a tidy 20 percent performance boost from top to bottom.
The final setting is shadow detail, and the good news is you can pretty much guess how turning this down is going to affect visual clarity. As you move up the quality scale, more shadows appear, especially for moving and/or complex objects and structures, and the edges become more refined, depending on the edge they’re reflecting.
Shadows don’t disappear entirely when turned off, like reflections, but there are some that don’t make the cut. The bonus is a respectable 20 percent increase moving from ultra to off, and the cost to fidelity isn’t too bad. This is a good place to cut back if your system is struggling.
Crank it up
Other than the few settings listed above, we didn’t find that any of the individual graphical controls made much of a framerate difference. Importantly, we found that texture, filter quality, and anti-aliasing had very little effect on performance, while contributing greatly to the more aesthetically pleasing aspects of the game.
If none of these options are really getting the performance to a satisfying point, the only option may be to drop the render scale to something more palatable for your system. In general, dropping that value to anywhere below 75 percent is going to result in a massive visual fidelity drop, but that might be the cost of staying competitive against the challenges you’ll face online.