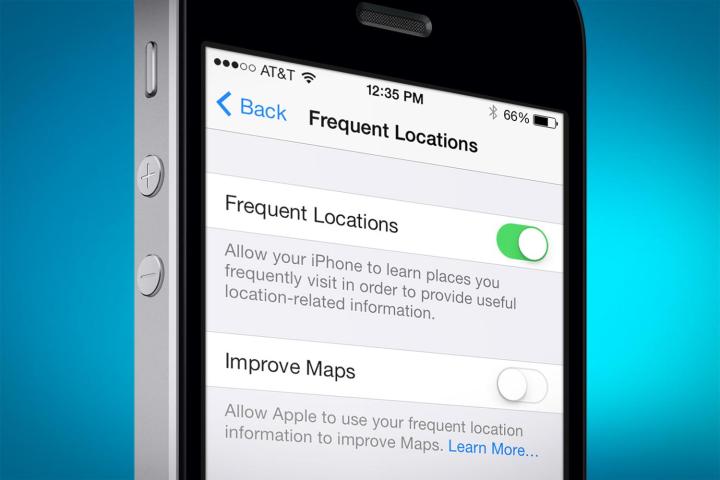
After spending a good two weeks with iOS 7, I can say without hesitation that Apple’s new mobile operating system is a vast improvement over previous iterations. The Camera app is great. Control Center is great. The new Mail functions are great. On and on – great, great, great. But when it comes to protecting your privacy, the entire setup is the same bloody mess it was in all previous versions of iOS. This needs to change.
The heart of this problem lies in the structure of iOS 7’s Settings navigation, as well as the unhelpful – some might say misleading – terminology used to describe certain key settings.
As it turns out, the hidden System Services menu is quite an important one for protecting your privacy.
Take the new Frequent Locations feature, for example. As explained in the iOS 7 Settings, Frequent Locations allows your iPhone “to learn places you frequently visit in order to provide useful location-related information.”
In real-world terms, this just means that, with Frequent Locations turned on (which it is, by default), your iPhone is tracking everywhere you go and storing that information in an easily readable format. Unless you suffer from a degenerative memory disorder, this feature isn’t as much to help you as it is to serve up various types of advertisements and other services that you may or may not want. And, as some iOS 7 beta users pointed out earlier this year, the results of having this “feature” turned on can be, at the very least, a bit creepy.
So, how do you turn it off? For that, you’re going to have to dig deep into the settings menu. To be specific, Settings > Privacy > Location Services > scroll all the way down to the bottom > System Services (an utterly unhelpful description that I would never have clicked without learning that I needed to) > scroll to the bottom again > Frequent Locations > switch the option to off.

As it turns out, the hidden System Services menu is quite an important one for protecting your privacy. Mixed in with a few other options, like Cell Network Search and Compass Calibration, you’ll find three other innocuous-sounding options that any privacy-conscious user most certainly wants to set.
The first is Diagnostics & Usage, which sends a slew of information about your iPhone or iPad to Apple. Optimists will tell you that this is just for reporting errors and bugs that pop up. But really, we don’t exactly know what data Apple gets by having this turned on. And besides, enabling it is a great way to help drain your battery – so I’d turn that one off, too.
The second option is Location-Based iAds – and I’m guessing I don’t have to explain what that one means. Apple says this option is meant to provide you with the “best advertising experience,” which is corporate code for “our system is watching you, and trying to get you to buy stuff based on what we know about where you go and what you do.” If you don’t find the notion of your expensive device being used to sell you stuff offensive, by all means, leave this option set to on. Otherwise, disable it.
Finally, at the very bottom of the System Services screen, sits the Status Bar Icon option. The Status Bar Icon uses color codes to tell you how and when particular apps are using your location data. It’s a helpful feature, and good for helping you keep track of your privacy – too bad it’s set to off by default.
Most users wouldn’t have a clue as to which options to turn on and off without actively looking for professional advice.
One could argue that having all of these features under one setting page is actually quite helpful. My problem with that assessment is two-fold. One, most users would never know to go into the System Services menu without being told to do so – meaning this page is all but hidden. And two, most users wouldn’t have a clue as to which options to turn on and off without actively looking for professional advice.
Furthermore, this is just one page. To really protect privacy, iOS 7 users need to sift through a variety of other menus to get everything properly locked down. Don’t Safari to track where you go on the Web? Click Settings > Safar > set Do Not Track to on (green). While you’re there, set the Block Cookies option to Always. Want to prevent advertising tracking even further? Go to Settings > Privacy > scroll to bottom > Advertising > set Limit Ad Tracking to on. And if you really want to protect your privacy, you’re going to have to sort out the settings of virtually every app you download, which are often spread out over a number of menus, from Location Services to Microphone.
At best, this settings system makes it extremely cumbersome for users who want to be prudent with their data. At worst, the whole thing makes me feel like I’m being purposefully confused.
At the end of the day, I understand that UI design is impossible to perfect. And for the most part, I’m quite pleased with the way iOS 7 looks and functions. But if Apple wants to bolster its users trust, it could at the very least provide a detailed walk-through guide of every setting’s location and what each setting does. Better yet, set the most revealing options to off by default. Now, that’s what I’d call user-friendly design.


