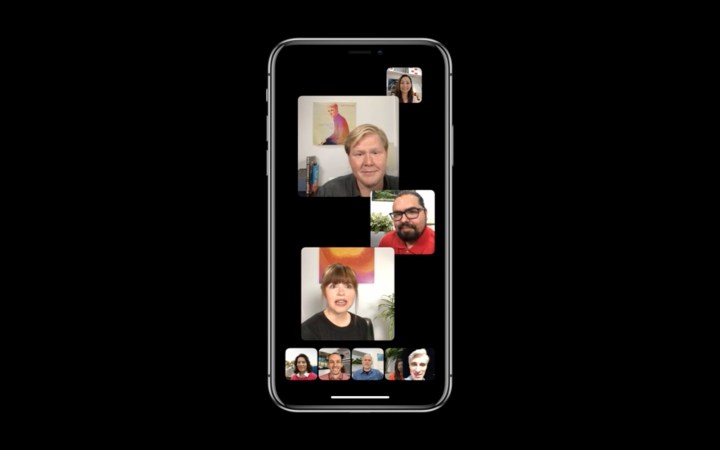
Apple’s iOS 12 comes with a ton of new features from Siri Suggestions to grouped notifications, Screen Time, and more. But one of the most highly anticipated features is Group FaceTime, and it’s finally available with iOS 12.1.
Using Group FaceTime, you can video chat with up to 32 people at once using either your iPhone, iPad, or Mac. Those participating will have to make sure they’ve updated their devices to the latest version of iOS 12, otherwise, they’ll only be able to participate via FaceTime Audio. To download iOS 12.1, go to Settings > General > Software Update, and tap on the available update to download it. You may want to check if your device is compatible with the latest OS first.
How to set up Group FaceTime via the FaceTime App
When you open the FaceTime app, tap on the plus sign in the right-hand corner. You can then type in a specific contact you want to FaceTime or tap on the plus sign to access your contacts. After choosing the group of people you’d like to FaceTime, tap on the green audio or video icons at the bottom to start the call. While waiting, you’ll see both contact names appear before they accept the FaceTime call. Those receiving the call will see a notification appear on their lock screen, which they can tap on to accept and start the call.
Throughout the call, you can also choose from different actions by swiping up on the display from the bottom: Add effects (which we’ll get to later), mute yourself, flip the camera, and end the call. You can also choose to expand a participant’s window (including your own) so that it’s larger on the screen, but this won’t appear on their end. If you swipe up on the menu completely, you will see even more options, including the ability to add more people to the group or to turn the camera off.
If the group FaceTime is still going on and you accidentally leave, you won’t have to be re-added manually by those in the video chat. Instead, tap on the session within the FaceTime app to re-add yourself to the call. The call will also appear in your FaceTime history on the app. That way, if you know you’re going to FaceTime often as a group, you can simply tap on the last call you had to restart it again.

With WatchOS 5.1.1, those using an Apple Watch can join Group FaceTime calls as well. However, they’ll only be able to join in via audio.
How to set up Group FaceTime up via iMessage
To start a Group FaceTime session within iMessage, tap on the contacts at the top of the iMessage window. From there, tap on FaceTime and the call will automatically begin. If you exit out of the video chat and want to rejoin, you can do so by tapping “Join” within the iMessage conversation. You’ll then automatically be added back into the group with everyone else. Whenever someone ends the call, a notification will also appear within your conversation — this allows you to keep a running history of your Group FaceTime calls within your group text messages.
How to add Animojis, filters, and stickers in Group FaceTime calls
As with iMessage in iOS 12, you have access to some fun effects in Group FaceTime. A swipe up on the bottom of the screen will bring you to a menu of options. Tap on “effects,” and you’ll pull up a variety of different things you can add to your FaceTime window — Animojis (if you have the iPhone X or newer), filters, and any sticker packs you download. You can choose to use them throughout the entire Group FaceTime session, or remove them whenever you’d like.















