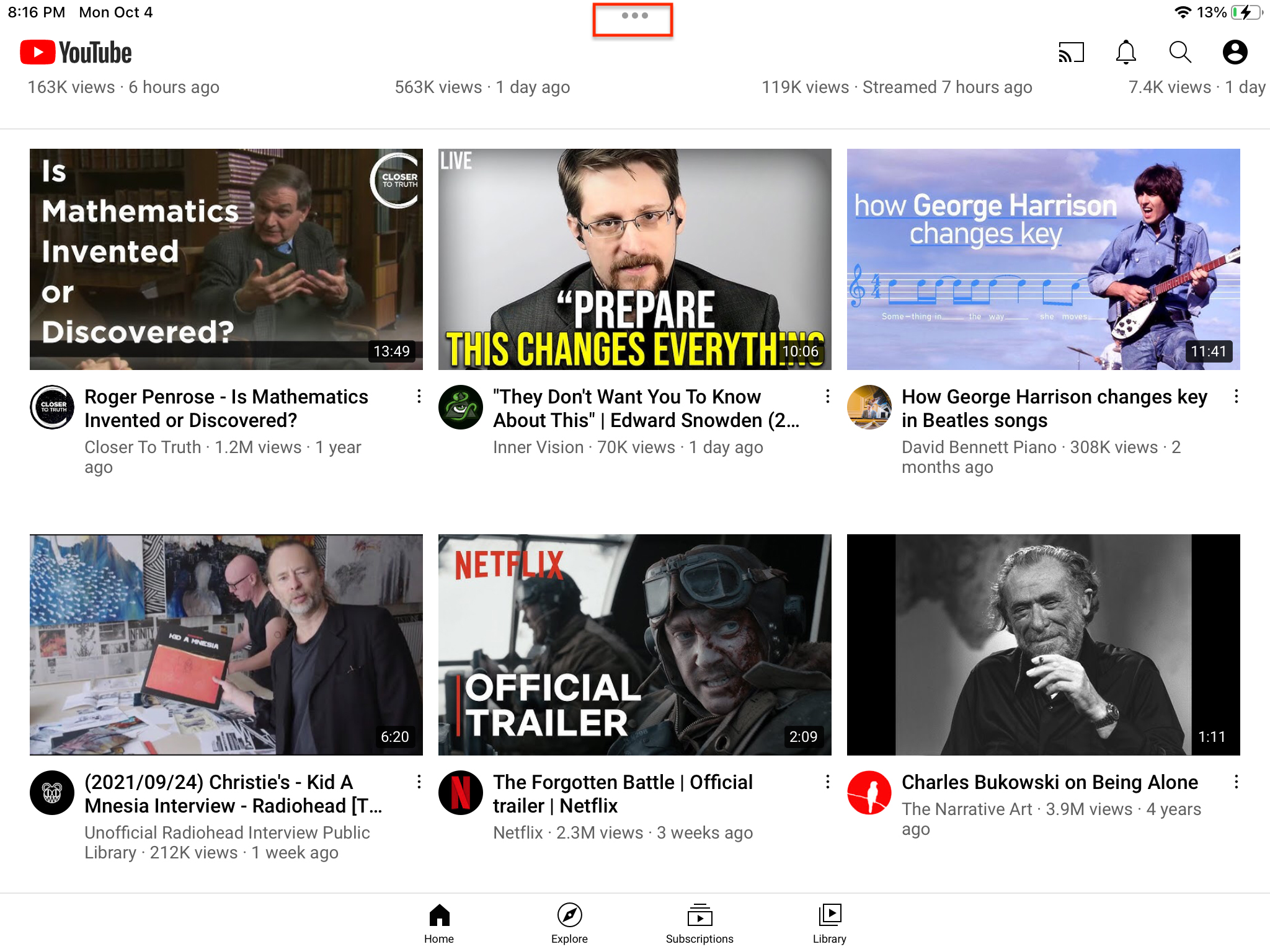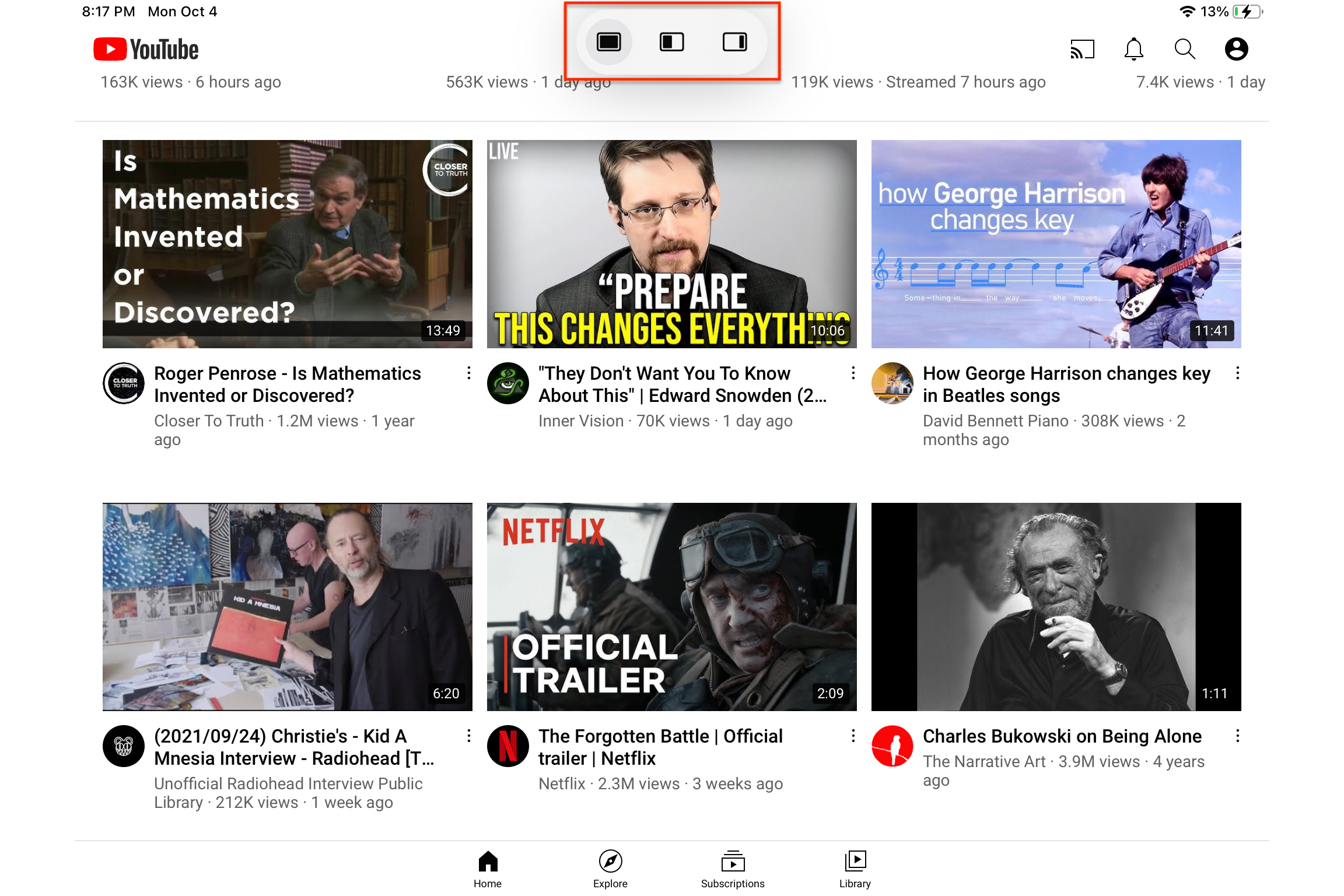Apple has made multitasking — launching and using two or more apps simultaneously — much easier in iPadOS 15 than in iPadOS 13 or 14. While some features remain fairly complex, multitasking is easier to navigate in the new OS. Whereas in the previous version, you needed to learn a series of gestures to successfully multitask, with the new version, Apple has made multitasking easier and less intimidating. It still takes practice and some getting used to, but at least it’s easier to find and get started.
If you are using an iPad 5th generation or later, an iPad Mini 4th or 5th generation, an iPad Air 2 and later, or any iPad Pro, you can run iPadOS 15 and leverage the new multitasking features. We show you how to make the major features work.
iPadOS 15 multitasking overview
In iPadOS 15, it is easy to spot the three-dot multitasking button at the top of apps that support the feature. Not every app supports multitasking, and the presence or absence of that button is a major visual guide. If that menu is present — available in both horizontal or vertical iPad positions — it is the gateway to and from various multitasking options. In previous versions, your choices for a second app were confined to the contents of your Dock at the bottom of the screen. The nice part about the new version is that you can select any app you want from your Home screens, App Library, or the Dock, as long as they support the feature. There are six major components, as listed below.
Split View (middle icon): This divides the iPad screen into halves. You can use two different or similar app windows together. You can readjust how much screen space each app occupies by dragging the middle black bar to the left or right. You can even open two pages of the same app if it supports multiple windows. If the app does not support multiple windows, an alert will tell you.
Slide Over (right icon): While one app remains in full-screen view, a second window appears on top of it. You can slide it in or out or from one side to the other. You can also stack multiple apps into Slide Over.
Center window: This is a quick preview window that is centered on the screen and covers all the other open windows, forcing you to focus. This feature is only supported in Notes, Mail, and Messages, and the icon for it only shows up when the feature is active.
Shelf: In iPadOS 15, a multi-window shelf lines up all open windows of a single app at the bottom of the page so you can switch, close, or open a tab with a single tap. This feature is great for apps that support multiple windows.
App Switcher: The App Switcher is more powerful in iPadOS 15 than in previous versions, letting you view all Slide Over app icons at the same time.
Picture in Picture (PiP): PiP mode, which existed in previous versions, lets you watch videos in a floating window above other apps or sites.
Multitasking menu
A Multitasking main menu has been added in iPadOS 15 to make the features more convenient and discoverable — reliant on simple taps rather than more complex gesture combinations. Right from any supporting app, the three-dot multitasking menu opens up to Full Page, Split View, and Slide Over. If you got used to the gesture-based multitasking in iPadOS 14, no worries. You can still use gestures if you prefer. Apple just added more ways to accomplish multitasking without removing any of the familiar moves.
Split View
Split View lets you see two apps at once, and interoperate between them. You can tap and hold to copy images and text from one app to the other in Split View. Here’s how to get started.
- Launch an app.
- Tap the three-dot Multitasking button.
- Tap the Split View button. The current app moves aside and your Home Screen appears.
- Tap a second app on your Home Screen. (Swipe left or right to see apps on your other Home Screen pages. You can also tap an app in your Dock.)
- If you chose Split View, the second app appears side-by-side with the current app on an evenly divided screen.
To close Split View, tap the three-dot Multitasking icon at the app’s top and select the Full Screen icon on the left, or tap and drag the app divider over the app you want to close.
Slide Over
Slide Over lets you quickly alternate between open apps as one serves as a main open window and the others alternate on top of it. Here’s how to invoke it.
- Open the app you want to appear in a floating window.
- Tap the three dots to summon the Multitasking menu.
- Tap the Slide Over icon (the third icon).
- Select the app you want on the full-screen app when the first app moves to the edge of the screen.
- The initial app now floats on top of the second app. You can do this multiple times to have numerous Slide Over apps for easy access by dragging and dropping additional apps onto the floating window, or using the multitasking icons to add new floaters.
- You can reposition the Slide Over window from the left to the right side of the screen by tapping and holding the black bar at the bottom of the window.
To hide the Slide Over app, tap the edges of the floating window, the three dots, or the vertical line and nudge it to the nearest screen edge. To bring it back, swipe in from the screen edge or just tap the arrow.
Center Window
The Center Window is a bit of an anomaly and only works in the Mail, Notes, and Messages apps in iPadOS 15. You will not see a fourth dot in your multitasking menu, but you can summon the Center Window via the steps below.
- Open Mail, Notes, or Messages, holding your iPad horizontally so that you can view your inbox, note list, or chat overview.
- Tap and hold on the mail, note, or chat you want and choose Open in the new window that appears. You can also use the old pinch to zoom gesture, which is faster and does not require an extra tap.
- When you’re done, tap the Close button at the top left or use one of the multitasking icons to revert to a Full, Split View, or Slide Over.
Shelf

This iPadOS 15 original feature lets you open a window, like in Notes, Mail, or Messages and a few others that support multitasking, and view or choose from other pages open in the same app. These separate instances are lined up on a shelf and sit on top of the full-screen page. In this case, you can switch among open pages of the same app by tapping to select the one you want off the shelf.
App Switcher
You may remember the App Switcher from iPadOS 14. To use it, drag up from the bottom of the iPad screen to view all the windows and apps you have open, and choose among them. At the right side of the App Switcher panel, you can also view all the windows you have placed in Slide Over. Their narrow, vertical layout looks different than the other open apps so it’s easy to tell them apart.
In iPadOS 15, you can use the same gestures in App Switcher as with iPadOS 14: Just drag up from the Dock to add to a Split View or a Slide Over window.
Picture in Picture
Picture in Picture will be familiar to most Apple users: It’s available on the Mac, the iPhone, and the iPad. It is also part of the slate of multitasking features included in iPadOS 15. It lets you continue playing videos or FaceTime calls while working in other apps.
It functions automatically, as long as PiP mode is enabled. Go to Settings > General > Picture in Picture and toggle on Start PiP Automatically. The video will start playing automatically in PiP mode, even over a Split View or Slide Over page.
Editors' Recommendations
- Apple just fixed a mistake with the new iPad Air
- Here’s how iOS 18 could change the way you use your iPhone
- Best iPhone 14 deals: Unlocked and refurbished
- Best tablet deals: iPad, Samsung Galaxy Tab, Fire, and more
- Best Apple deals: Save on AirPods, Apple Watch, iPad, MacBook