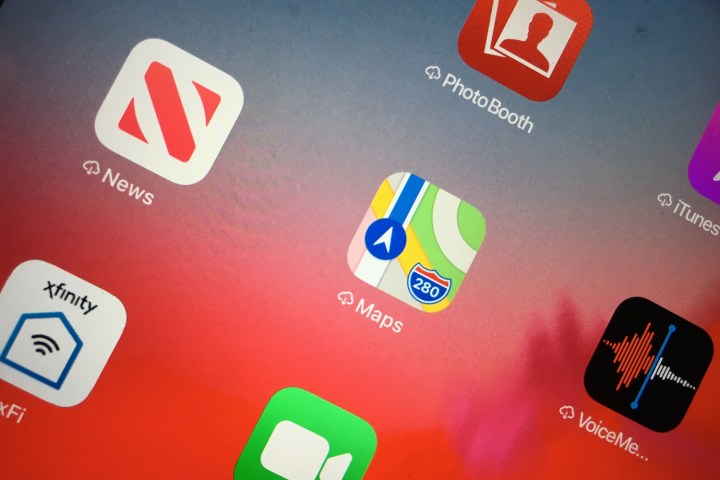
Did you ever try to snap a photo with your iPhone only to get an alert that there was “not enough storage” on your device to save the picture? Did you then frantically search for something to throw out to make room? You never have to do that with iOS app Offload, a feature introduced in iOS 11 that helps you clear out enough space on your iPhone to add information, shoot photos, and otherwise keep your device in optimal functional condition.
Your iPhone and iPad’s storage issues can be mysterious. Whatever space an app may take up, its cached data can occupy much more, and the most efficient way to dump it quickly is to uninstall and then reinstall the app — quite a pain.
The Offload feature is especially convenient because, unlike simply removing apps from your iPhone and wiping the data along with them, offloading apps retains any data associated with the app, like your login information, just in case you want to reinstall it at a future time. Apps can take up a lot of storage space on your iPhone, so offloading the ones you don’t use often is an easy way to free up more space quickly and easily.
Of course, if you really don’t want or need a certain app on your phone right now, you can just delete it with the Delete App command, which appears right underneath the Offload App command. You can also delete an app from the home page by tapping and holding the app icon until they all wiggle, and then tapping the x at the left-hand corner. That also throws away all data associated with the app.
There are several ways to manage app offloading on both the iPhone and iPad, and in iOS 12 and 13, the feature works identically.
Auto offload
Offloading apps is simple. You can either use the Settings app to automatically offload apps you don’t use or your can choose the apps you want to offload. Here’s how to go about it in the latest two iPhone operating systems.
- Launch the Settings app and choose iTunes and App Store.
- Tap to enable the Offload Unused Apps control.
That’s it. This control lets the OS monitor and determine which apps you have not used for a long time, and automatically offload them without your input. You know which apps have been offloaded because they have a tiny cloud icon underneath the app icon next to its name. The command is easy to reverse if you change your mind — just toggle it off.
Manual offload
You can also take charge of manually offloading apps whenever you choose.
- Toggle off the Offload Unused Apps control, if it is on.
- Tap General > iPhone or (iPad) Storage to see the list of apps you can offload.
- Tap on any app > Offload App.
Even after apps are removed from your device, you can re-download them from the App Store anytime you want. You’ll just have to sign in with your Apple ID and password, and your other settings are still saved. The Offload Unused Apps setting gives iOS control over which unused apps get offloaded. If you ever need an app that’s been offloaded, you just tap its icon to immediately re-download it.
Restrict offload
If you share your iPhone or iPad with others — especially mischievous kids — you may want to maintain even more control over your apps. Not only can you prevent iOS from removing apps, but you can also prevent anyone else from removing apps from your phone or tablet without your permission. The Screen Time restrictions in iOS 12 and 13 provide another easy way to control which apps stay and which apps go.
- From the Settings app, tap Screen Time.
- On the Screen Time pane, tap to toggle on Content & Privacy Restrictions.
- Then, directly underneath, tap iTunes & App Store Purchases.
- Tap Deleting Apps.
- Follow the arrow to the next screen and tap Don’t Allow.
With that control set, no one can delete apps from your phone from now on unless you explicitly lift the restriction. If you use the Family Sharing option, you can also use Screen Time controls to remotely restrict the offloading of apps from the devices of family members.
Reinstall an offloaded app
Despite having offloaded an app on your iPhone, the icon for the app remains on your iPhone’s Home screen. You can tell that the app is offloaded because you can see a tiny cloud icon below the app icon. Here’s how to restore offloaded apps.
- To reinstall an app, tap on the app on your Home screen. A circle will appear on the icon as it starts to reinstall.
- Or go to Settings > General > iPhone Storage and tap on the offloaded app.
- Then, tap Reinstall App.
















