Your iPhone can do many things. It's great for watching YouTube videos, messaging friends on iMessage, playing games, browsing the web, etc. You name it, your iPhone can probably do it.
Something else your iPhone can do is function as a digital scanner. Ideally, you can do so using the phone’s built-in Notes and Files app. The steps are the same whether you're using an iPhone 15 Pro or other iPhone.
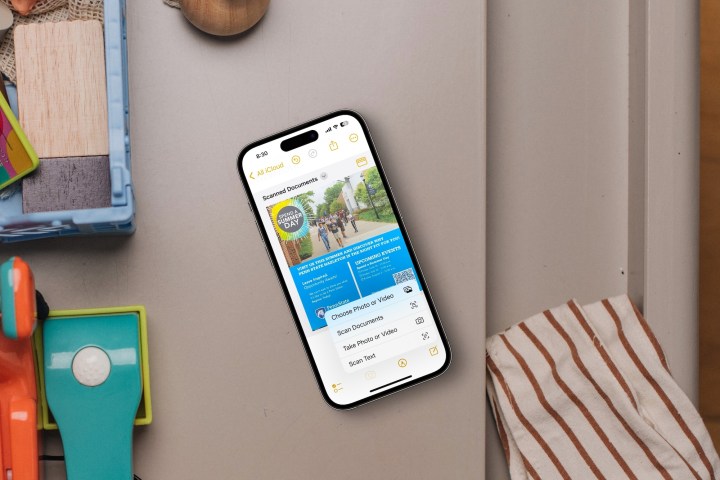
How to scan files on your iPhone in the Notes app
Within the Notes app, you can utilize the iPhone’s built-in scanner to capture images of documents and save them as PDFs. You can also add signatures to those PDFs, as needed.
Step 1: First, tap on the Notes app on your iPhone. If you don’t have the Notes app installed, download the free app from the App Store.
Step 2: Open the Notes app, then choose an existing note or create a new one.
Step 3: Tap on the Camera icon at the bottom of the Notes app, then choose Scan Documents.

Step 4: Place the document you wish to scan in front of your iPhone. The camera should scan the document automatically if it's in Auto mode. Otherwise, select the Shutter button to snap a photo. You can also adjust the size of the image by dragging its corners, then tapping Keep Scan.
Step 5: Choose Save.

Step 6: To add a signature to a document in Notes, you must first tap on it.
Step 7: Next, choose the Camera icon at the bottom, then select Scan Documents.
Step 8: Choose the "+" button, then choose Signature. You can select a saved signature or create a new one using your fingers.
Step 9: Tap Done.

How to scan files on your iPhone in the Files app
You can also scan a document within the Files app. Once you complete the first two steps, the subsequent steps are the same as the ones mentioned above.
Step 1: Open the Files app on your iPhone. Tap the ellipsis button (three dots) in the top-right corner.
Step 2: Select Scan Documents.

Step 3: Choose Scan Documents.
Step 4: Place the document you wish to scan in front of your iPhone. The camera should scan the document automatically if it's in Auto mode. Otherwise, tap the Shutter button to snap a photo. You can also adjust the size of the image by dragging its corners, then tapping Keep Scan.
Step 5: Choose Save.

Step 6: To add a signature to a document in Notes, you must first tap on it.
Step 7: Next, choose the Camera icon at the bottom, then select Scan Documents.
Step 8: Choose the "+" button, then choose Signature. You can select a saved signature or create a new one.
Step 9: Tap Done.





