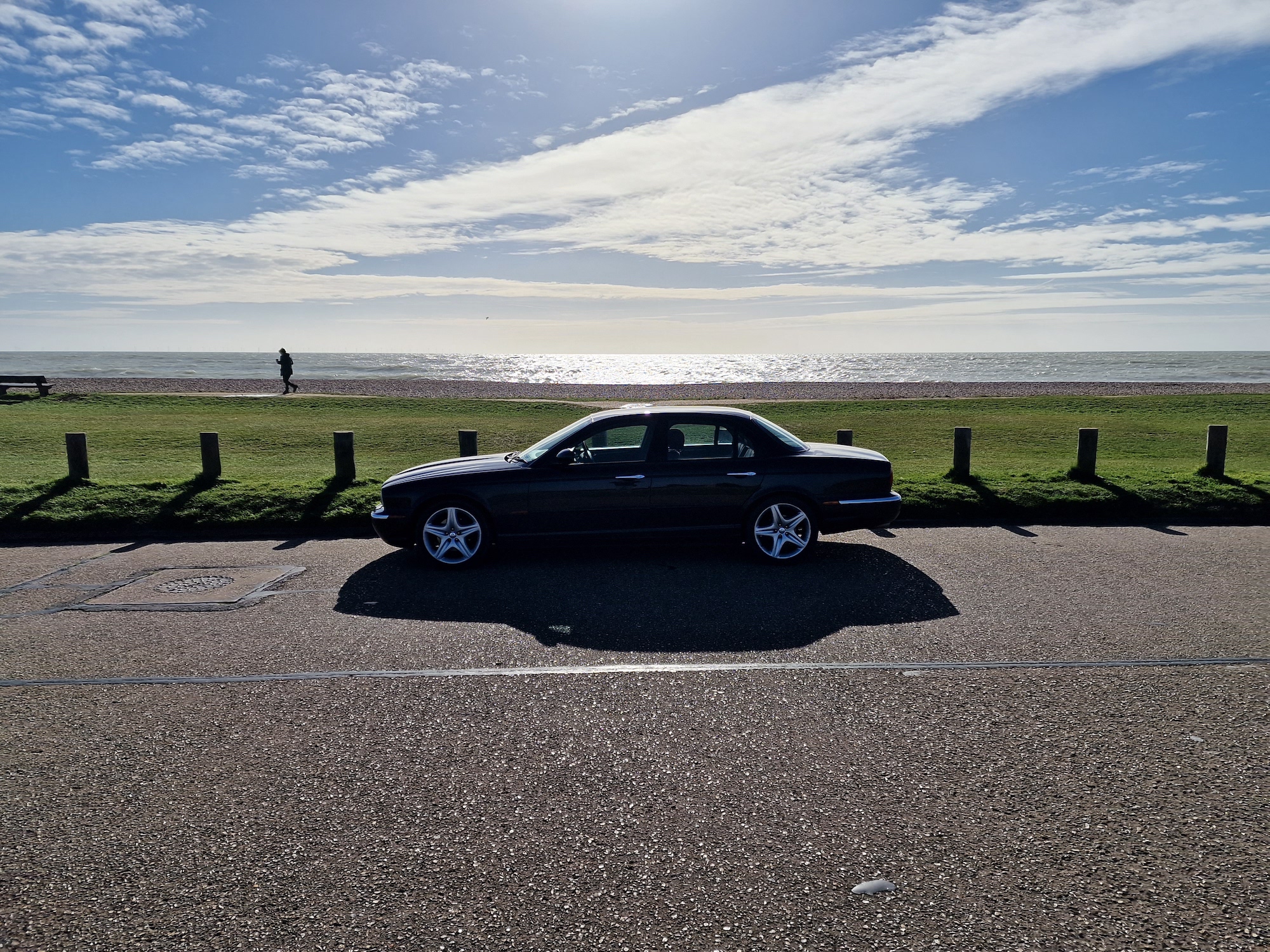Google made a splash with its Magic Eraser feature for Google Photos on the Pixel 6 and Pixel 6 Pro, but it’s no longer the only way you can remove unwanted elements from your photos. If you own a Samsung Galaxy S22 Ultra, the same type of feature is waiting for you and it’s called Object Eraser. It’s a little hidden away, but here’s how to use it, and how it compares with Google’s similar tool.
Object Eraser
What does Samsung’s Object Eraser do? There are three different tools in Object Eraser’s arsenal: The main Object Eraser mode, plus the option to erase shadows and reflections. At first glance, you may think all it does is remove shadows and reflections due to the way the app’s interface is laid out, but just like in Google’s Magic Eraser if you trace around an object or person in your photo, the software will digitally erase it for you.

Samsung’s Object Eraser photo editing tool is part of the Photo Editor suite, and to get it you must be running the latest version of the software. On our review model, it’s V.3.0.21.27. Even then, it’s not the main feature of the editing suite. Instead, it’s one of Samsung’s Labs’ experimental features, which means you should treat it as a beta version and understand that it may not work faultlessly every time. Google treats Magic Eraser in the same way.

You have to enable Labs features yourself. Open the Gallery app on the phone, select a photo you want to edit, tap the Pencil icon to enter editing mode, and finally tap the dots in the bottom right of the screen to open the extended menu. Here, if Labs is already enabled and you have the latest version of the Photo Editor, you’ll see the Object Eraser feature. If not, follow the Labs icon at the bottom of the screen to enable it, or tap About Photo Editor to check for an app update.
Does it work?
In the galleries below you’ll see an original photo, two versions edited using Object Eraser, and the same original photo edited using Google’s Magic Eraser. First I chose a photo I’d taken while reviewing the Galaxy S22 Ultra, which has a person and two dogs on the beach in it. With Object Eraser open, I tapped on the dogs and person and the software immediately recognized the shape and outline, and after you tap Erase, they’re gone from your photo forever.
Can you tell? Yes, absolutely, but the situation was complicated for the software as it’s difficult to replicate the pebbly beach and effectively remove the objects from the photo entirely. You’re left with blurry patches where they once were, complete with disembodied shadows. Object Eraser’s ability to remove shadows doesn’t apply to these, and as you can see in the third photo the Shadow Removal tool actually removes shadows from the scene as a whole, effectively brightening it up.
What about a slightly easier scene? The photo of the car isn’t a good photo, but it does have a person in the background ripe for removal. Object Eraser proves very effective at doing so, and if you didn’t know there was a person there in the original photo, I don’t think you can tell in the edited version. I found Google’s Magic Eraser was similarly effective when removing small figures.
I wondered if Object Eraser’s shadow removal would be able to improve the photo of the car, but it didn’t make a big difference at all. You should also be prepared for a serious drop in quality when you use the shadow and reflection reduction feature, as the file size reduced for me each time, and pixelation is obvious afterward. It’s not a tool I’d use for this reason, regardless of whether it makes a difference in the photo.
How does Magic Eraser compare?
Let’s take a look at how Magic Eraser manages with the same scenes. It can be used on any photo stored in your Google Photos account, provided you’re accessing it on a Pixel 6 device. Starting with the photo of the beach with the two dogs and person, you circle the objects with your finger first and the software then isolates what it will remove. Tap erase, and they’re gone.
It’s immediately obvious Magic Eraser does a better job of replicating the background in place of the person and dogs, particularly on the dog in the far left of the photo. If the shadow wasn’t there, a quick glance probably wouldn’t alert you to the fact it has been edited in any way.
In the photo of the car, the Galaxy S22 Ultra’s Object Eraser actually does a slightly better job, but you have to zoom in to identify it. Both remove the person, but Magic Eraser adds some of the beach to the path section, so you can tell where the person was placed before removal more easily. Only the person who removed the figure from the photo would ever know though.
Take a look at the other examples of Object Eraser and Magic Eraser in action above and below. The person is convincingly removed by Object Eraser in the first photo, but the orange shopping bag is left behind, spookily floating along the street in mid-air. The passer-by in the second photo gallery leaves behind a spectral haze, but the Object Eraser’s software does manage to recreate some of the railings. It’s fine until you look closely.
Put the same photos through Magic Eraser and in the street photo it understands the orange bag should be removed, but while there is less haze around the removed person in the other photo, the railings make it clear something has changed. Neither is perfect, but still, one does edge ahead of the other.
Which is better?
Having any eraser tool outside of a Pixel phone is great news, and for the most part, Samsung’s Object Eraser works well provided you don’t put it under too much stress. Small figures are very effectively removed from existence, but the system’s object recognition isn’t all that clever so don’t expect it to be faultless.
Magic Eraser is the more polished tool, although it seems to try too hard in some circumstances. By not attempting to be perfect every time, some of Magic Eraser’s work would look more convincing. However, I like that it recognizes things it can remove automatically, which Object Eraser does not, making it more seamless to use. It’s a one-touch process. In the photos above, you may spot that Magic Eraser took some other figures in the background out compared to the Object Eraser’s photo, and that’s because I didn’t have to select them for removal at all. I just tapped Erase and it did it for me.
Perhaps unsurprisingly, given Google’s experience in computational photography and object recognition, Magic Eraser does win here, but Samsung isn’t that far behind and can still beat the Google tool in some situations. Make sure you give Object Eraser a try on your Galaxy S22 Ultra.