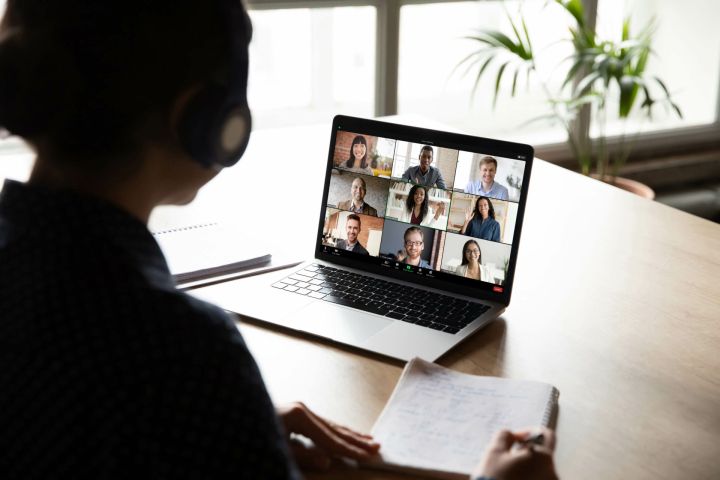
There's actually more than one way to join a Zoom meeting. And the method you choose depends on the kind of device you have and which type of Zoom software you plan to use.
In this guide, we'll go over four different ways to join a Zoom meeting. With all of these methods, you're sure to find one that works for you and your upcoming meetings.
How to join a Zoom meeting in the desktop app
The most obvious way to join a Zoom meeting is via the videoconferencing service's desktop app. One thing to remember is that you can join a Zoom meeting on the desktop regardless of whether or not you're signed in to your Zoom account.
If you're not signed in to your account on the desktop app, simply do the following: Open the Zoom desktop app. Select the Join a meeting button. Enter your Meeting ID and desired display name in the spaces provided. Select any meeting options you want. Select Join. When prompted, enter the meeting passcode provided in your meeting invitation. Select Join meeting.
(You can usually find the Meeting ID in the invitation sent to you by the host of your meeting. It is usually 11 digits long)
If you are signed in to your Zoom account on the desktop app, complete the following steps to join your meeting:
Step 1: Open the Zoom desktop app.
Step 2: On the main screen and under Home, select Join.
Step 3: Enter your Meeting ID and update your display name (if desired) in the spaces provided. Tick the boxes next to any meeting options you want.

Step 4: Select Join.
How to join a Zoom meeting in the mobile app
You can also join meetings via the Zoom mobile app. The instructions for doing on the Android and iOS versions are pretty similar to each other. And so following the steps below should work for you regardless of which operating system you use.
And just like the desktop app, you can join meetings whether you're signed into a Zoom account or not.
If you're not signed in, then do the following: Open the Zoom mobile app. Select the Join a meeting button. Enter your Meeting ID. Select any meeting options you want. Then select the Join button. When prompted enter your meeting's passcode. Select OK.
(The Meeting ID and passcode should be included in the meeting invitation you were sent.)
If you are signed into the mobile app with a Zoom account:
Step 1: Open the Zoom mobile app.
Step 2: Select Join from the main screen.
Step 3: Enter the Meeting ID and select any meeting options you want.

Step 4: Select Join.
How to join a Zoom meeting in a browser
You don't have to download the desktop or mobile apps to join a Zoom meeting. Zoom meetings are also accessible via Zoom's web app.
(Note: You can only attend meetings via the web app if the meeting host has enabled a feature called "Join from your browser." Otherwise, the following instructions won't work.)
Here's how to join a Zoom meeting using Zoom's web app:
Step 1: Open your web browser, navigate to your meeting invitation, and select the link to your meeting.
Step 2: A new browser tab will open. In this tab, a dialog box may appear asking you to either choose an application to open the meeting or download the Zoom app. You're not doing either of those, so select the Cancel option in that dialog box.

Step 3: Navigate to the bottom of that webpage, and select the Join from your browser link.

Step 4: You'll immediately be taken to your meeting. You'll need to select the Audio and Video icons in the lower-left corner to trigger the browser permissions dialog boxes. Once those boxes pop up, select Allow for both of them to enable the use of your microphone and camera. That's it! Your meeting can now begin.
How to join a Zoom meeting through email
You can also join a meeting directly from the invitation that was emailed to you.
On desktop: Open the email invite in a web browser. Select the blue link under Join Zoom meeting. When a new tab opens a dialog box will pop up. If you have the desktop app installed or want to install it, select the option that either opens the Zoom app or downloads it. If you already have the app, select Choose application. Select Zoom Meetings > Open Link.
On mobile: Open the email invite on your mobile device as you normally would. Select the blue link under Join Zoom meeting. If the mobile app is already installed, the meeting will automatically open in the app.


