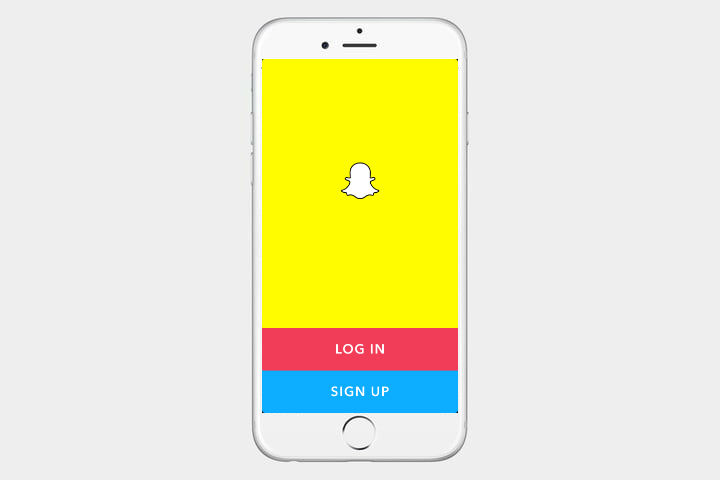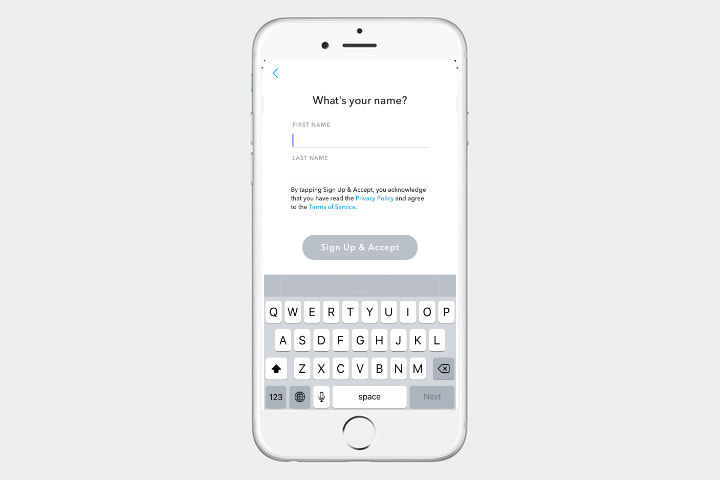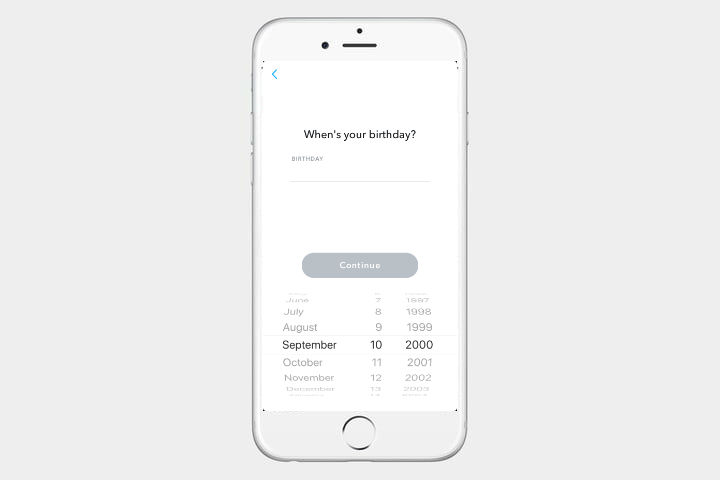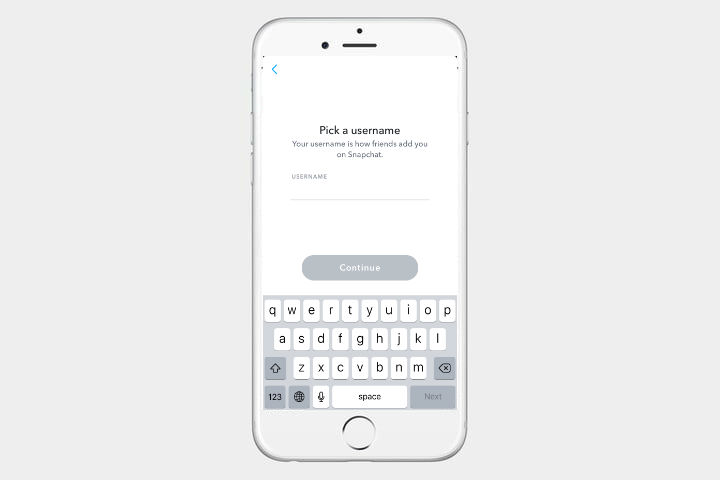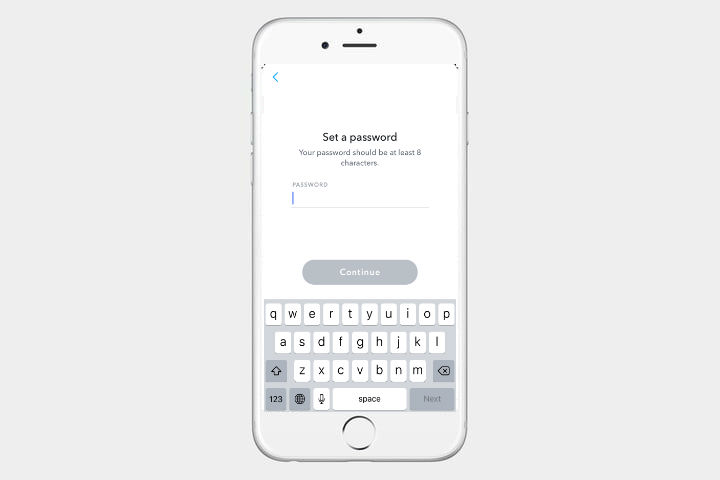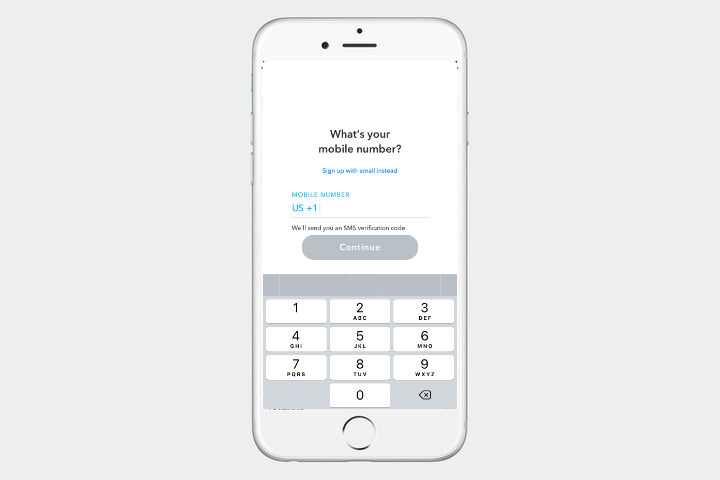Snapchat is a popular (or some might say, once popular) photo-messaging app that allows users to take photos, record videos, add drawings, and send them to their friends. When you receive a message on the app, commonly referred to as a snap, it will appear for only a few seconds (or a bit longer, depending on your settings), but once you click away or the time limit expires, it’s gone for good.
Further reading
- How to delete your Snapchat account
- How to download Instagram Stories
- How to get followers on Instagram
Whether you’re a Snapchat veteran or a complete newbie, our guide will get you started and run through some of the app’s more integral features, including how to send and receive snaps and interact with the app’s Stories feature. Taking into account the 2018 update — which changed the interface and how many users interact with app — we help demystify the most popular form of social media among young adults.
Getting started
First of all, you need to download the app from either the App Store or Google Play. Once it’s installed, click the icon to open it. Tap Sign Up, they will then ask you for your first and last name. After filling that out press Sign Up and Accept, agreeing to Snapchat’s Terms of Service and Privacy Policy. Next, you will be asked to enter your birthday.
You will now need to choose your username, which will be used to identify you on Snapchat. Make sure it’s something you like and will be able to remember easily because you won’t be able to change it after you set it. You’ll then choose a password and enter your phone number where you will be sent a confirmation code to verify your phone number. After completing the basic sign up you will be asked to enter an email address and to verify it. Note: You must be at least 13 years old to use Snapchat.

Adjust your settings
If you ever need to update your information head to the settings. It can be accessed by tapping your Bitmoji or profile icon in the upper-left corner of your screen. If you have added to your Story in the last 24 hours, a preview will appear there instead of these icons, but tapping it will function the same. Locate the gear icon in the upper-right corner of the resulting menu to update your personal information, including who can send you snaps and view your Stories. You can also clear conversations caches and two-factor verification.
Creating your Bitmoji
Since July 2016 — when Snapchat acquired Bitstrips and Bitmoji — you are able to create personalized cartoon avatars and stickers to use within the app. If you want to create a Bitmoji avatar (you probably do; they’re a lot of fun), click the Bitmoji option in Settings to be redirected to the Bitmoji app. From there, you can create an avatar and link your Bitmoji to your Snapchat account.
Find and add friends
To add friends on Snapchat, tap Add Friends on your profile. You can then search friends by their username. If you’ve synced your contacts go to the Contacts section, where all of your friends with Snapchat accounts will be displayed here. When a friend adds you, a yellow notification will appear on your profile icon (as seen from the camera) and you will see “1 Snapchatter added you!” under Add Friends. To add a friend who has already added you, tap +Accept next to their name in the Add Friends menu.
Create your first snap
When you first open Snapchat, it will automatically activate the camera. You can easily adjust the focus by tapping on the screen. If you tap your face while in selfie mode, you will activate filters. To switch from the rear-facing to the front-facing camera, tap the camera icon in the upper-right corner. To turn on the flash, tap the lightning symbol to the left of the camera icon. To snap a photo, tap the circle at the bottom of the screen. Tap and hold the circle the take a video. With Snapchat, videos are recorded in 10-second increments, but you can record multiple snaps (up to six) if you hold the record button. If you know you are recording a longer video, while recording, you can slide your finger to the left to the lock icon, so now you don’t have to keep holding onto the button. A preview of each snap will appear in the left corner of your screen.
Spicing up your snaps

One of the greatest things about Snapchat is that it offers plenty of features to make your snaps more interesting. You can doodle, add different hues, emojis, stickers, text, and adjust the time limit of your messages. You can even duplicate parts of the photos you take and turn them into stickers.
How to add text
If you want to add text to your photos to give them a bit more context, press the T icon in the upper-right corner of your screen after you take a snap. This will bring up the standard method to add text to your snap. Pressing the icon again will cycle through several more options, including centered and left-aligned text. You can change the color of the text and by moving your cursor along the slider on the right side of the screen. The free-floating text can also be made larger or smaller by pinching on the screen and moved around with a single finger. Snapchat also gives you different fonts to choose from including Script and Comic Sans.
How to add lenses
Snapchat has followed suite with Instagram, allowing you to add filters to your face, though they call it lenses. Before you take a picture click on the smiley face icon to the right of the picture button. Then you can choose from more then 20 different filters, including turning yourself into a cute puppy to “throwing up” a rainbow. Now, instead of having to stick out your tongue to chance the lenses, Snapchat uses speech recognition to animate your face.
How to add doodles
To add a doodle to your snap, tap on the pencil tool underneath the T icon, which is located in the top-right hand corner. You can change the color by adjusting the slider and like for new text, you can pinch on the screen to make the size of your brush larger or smaller. Then, use your finger to draw on the photo. If you make a mistake, don’t worry — you can easily undo your mistake by tapping the arrow on the left of the pencil. Tap the pencil again to return to the original menu.
How to add a cool filter or effect
Are you trying to add different hues to your snaps? First, make sure you have filters enabled. You need to share your location with the app because many of the filters are location-based. After you have the filters enabled, simply swipe your finger left or right on the screen and you’ll be able to preview each available filter or frame. You can also add more than one filter to a snap. After you take a picture and swipe to the right a layer icon will appear below the stopwatch icon. Once you have found the perfect color filter for your snap, click the icon and it will allow you do choose another filter. You can have up to three filters on each snap.
How to add GIFs and stickers
Creating a unique snap is easier than ever, simply click the paper icon below the pencil tool and you will be taken to a menu where you can add GIFs, stickers, Bitmojis, and emojis. Plus if you already know what kind of sticker or GIF you want, you can use the search bar to find exactly what you are looking for.
How to adjust the time limit
By adjusting the time limit, you can choose how long you want your recipient to be able to view your snap. You can adjust the time up from 1 to 10 seconds. There is also a No Limit option, but the message will still disappear after it has been closed. Tap the stopwatch icon at the bottom of the drop-down menu after you take a snap to adjust this setting.
How to save your snaps
If you want to save your snap before sending, or before you cover it in stickers or doodles, tap on the downwards pointing arrow at the bottom of the screen to download it. You can then choose to save it your Memories — a personal collection of snaps and stories on the app — or on your phone’s Camera Roll. If you want to save an image to your phone, Snapchat must have access to your photo album. If you don’t like the snap you took, and want to start completely over, click the small grey X in the upper-left corner to delete your current snap and return to your camera.
Sending your first snap
Now that you opened an account and added a few friends, you’re ready to send your first snap! To send a snap after you’ve taken one, tap the blue arrow in the bottom-right corner. Your contact list will appear, and you can choose who you want to send it to. With Snapchat, there is no limit to how many people you can send a snap to, so have fun with it and send your snap to as many friends as you want (although keep in mind they get a notification for each one). You can also choose to add it your Story (a collection of snaps that will stay on your profile for 24 hours) from this menu as well or add it to a public Story. When you’re ready to send your snap, tap the white send icon in the lower right corner.
If you already have a photo in your phone you want to share on Snapchat, click the small icon under the larger circle you use to take a photo from the camera (it looks like two photos overlapping). You will then be transferred to the Memories section of Snapchat. Here, you also find the Camera Roll tab, which can be used to browse the photos stored on your phone. Simply tap one of the pictures, click the three vertical dots in the upper-right corner to edit it, and hit send when you’re ready.
Viewing received snaps
To view your received snaps, go to the camera screen, and swipe right to access the Friends menu. You can also access this menu by tapping the Friends icon in the lower-left corner of the camera screen. If you have any unread messages, a circular notification should appear on this icon. Once you reach the menu, if there is a filled-in icon (blue for text, red for photo, or purple for video) next to any of your friend’s names, that means you haven’t opened their snap yet. If you see an empty or white icon (or nothing at all), that means you’ve already viewed it. You can also see if you missed any snaps by clicking a particular person’s name and scrolling up in the chat log.
To see if your friends have received your messages, look under the name of the person you want to check. There will be a small box or arrow (in one of the three aforementioned colors) underneath their name. If either icon is white, that means they’ve opened it and it will tell you when they opened it to the right of that location. If they haven’t, it will tell you when the message was delivered.
Creating and sending Stories

Back in 2013, Snapchat introduced Stories, a feature that allows you to add a snap to a feed for 24 hours before it vanishes. Stories can be seen by your friends – or by anyone if you post to a public story. Since the last update, viewing your friend’s Stories is a little bit different. It is now in the same menu you view messages. If there is a blue ring around any of your friend’s photos in the Friends menu, that means they uploaded to that day’s Story. Click on the photo to view it. If you want to skip a snap, click the left portion of the screen, the right to go back, or pull down to close. You can view your friends stories by swiping to the left from the camera screen and your their stories will be at the top.
To create your own Story, take a photo or video and tap plus sign icon located at the bottom of your screen. Next, tap Add. You can also add a message to your story from the top of the Send To menu where you send messages to your friends.
If you want to delete a snap from your Story, just go to your profile (which will show a preview of your Story in the upper left corner of the camera page and tap the My Story button in the center of the screen. Tap the photo or video you’d like to delete and select the trashcan icon on the bottom of the photo. You can also download your entire Story to your camera roll by clicking the downward facing arrow on the My Story bar.
Discovering curated stories from Snapchat’s editorial teams

It’s now easier to discover curated stories from Snapchat’s various editorial teams than ever before. Currently, there are more than 25 media outlets to choose from, including IGN, The New York Times, Complex, ESPN, CNN, People, Vice, Food Network, and Mashable.
To use the Discover feature, you can either tap on the Discover icon on the lower-right corner of the camera or swipe to the left from that same screen. In the Discover tab, you will see thumbnails for the different stories you can view, including ones from Snapchat. Each story is broken up into short video clips that you can tap through like a normal Snapchat video. Some also allow you to swipe up and read a full article. Keep in mind that each channel has ads, though you can easily skip them.
Chatting on Snapchat

Snapchat doesn’t just let you send snaps and Stories, you can also video and voice chat with your friends. To start a chat, go to the Friends menu and select the friend you want to chat with. You can send pictures to the chat, call, access the camera, video chat, and send emojis. If you have Bitmoji set up, you can access these from the emoji tab in the chat logs.
When you leave the chat screen, all of your messages between you and your friend will automatically be cleared. If you want to save a message, tap and hold the one you want to keep. You will be given the option to copy the message or to save it to the chat. The background color will change to grey if the message has been saved to the chat. To unsave it, tap it again and select Unsave.
Using Snapchat Spectacles
With the introduction of Snapchat Spectacles, you no longer have to pause and take out your phone to capture a moment. Spectacles 2 was just released on September 5th and can now be purchased online directly from the Spectacles website for a cool $150 to $200. If you can get your hands on a pair, it offers a unique way to record snaps while on the move.
Before you start taking Snapchat videos with apt-titled glasses, however, you have to pair your Spectacles with your account. To do so, open Snapchat and access Settings. From there, scroll down until you see Spectacles. Tap the Spectacles button and there you will find instructions on pairing your them with your account. You can also find a link to purchase a pair of Spectacles there as well.
To record a video using the Spectacles, simply tap the button on the left-hand side of the glasses. The glasses will record a 10-second video, and you can add 10 seconds at a time to your video with each additional tap. The LED lights in the specs will also light up when the glasses are recording. Be sure to check out our full guide for using Spectacles, from how to buy one to using it.
The Snapchat interface may have changed since the app’s latest update, but it is still easy enough to use, if only with a bit of practice. Stories are now integrated into the Friends screen and the overall interface has changed a bit, but it’s still the same Snapchat. With a little guidance, you will soon be snapping away and sharing all of life’s special moments with your friends.