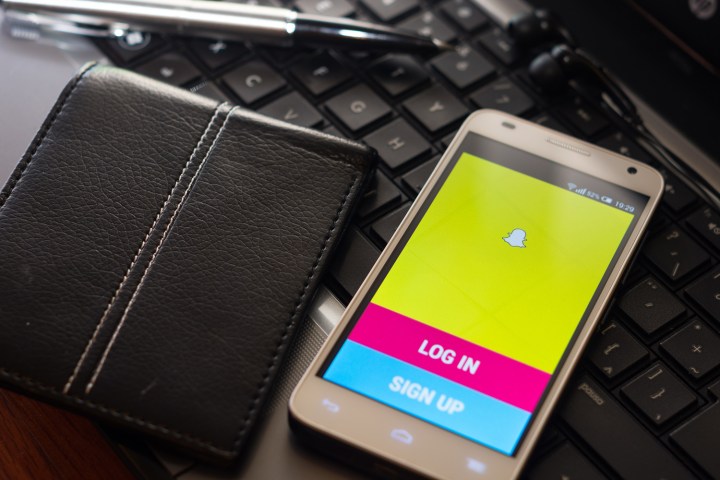
Originally thought of as nothing more than a sexting app founded by college bros, Snapchat has risen to become the most active social media platform among users aged 13 to 25. According to Adweek, Snapchat currently touts an estimated 200 million monthly active users and 100 million daily active users, which, after a mere four years of existence, puts it ahead of all of its competitors. And, a University of Michigan research found that Snappers feel happier than other social network users. It’s now valued at more than $15 billion, and serves as one of the premiere platforms for sending selfies, silly photos, videos, and messages. Publishers and brands, such as Vice, Buzzfeed, and McDonald’s, also use it to send branded content.
It’s easy to dismiss Snapchat as a child’s toy because it feels different than other messaging and social networking apps, but it can be fun to use. And, with major news organizations utilizing the platform as a new way to deliver news and information, Snapchat is starting to grow up (a little). If you want to understand this new mobile phenomenon and how to get your foot in the door, read on.
Understanding Snapchat and how it’s used
Snapchat’s appeal is that it acts as a “dark” social network of sorts, essentially meaning that grandma can’t view and comment on every photo and video that is posted, especially given the content disappears after a set number of seconds. This makes a much more personal experience, as unlike Facebook or Instagram, you are not broadcasting your updates to the world, but rather to a very select group of friends.
Unlike other social networks, Snapchat is very intuitively designed and is intended to be as hassle-free as possible. When you open the app, the camera is automatically activated and then you can quickly snap a picture for your friends. You don’t have to dig through any menus or manage updates, likes, or comments – all you have to do is hit the record button and you are ready to go.
As a result, Snapchat has become one of the most popular social networks, especially among younger generations who appreciate the creative ways it does ephemeral messaging – it’s so popular that it has caught the attention of Facebook, which is experimenting with Snapchat-like features with its Facebook Messenger app (while, interestingly, Snapchat is trying to become more like Facebook, but that’s another story). With that in mind, here are nine tips you can use to use Snapchat in the best way possible.
Now that you have a general idea of how Snapchat works, here are some tips on how to maximize your experience.
Eight tips for stepping up your Snapchat game
Enable multiple filters
When you open the Snapchat app, you will be taken directly to the camera view, which is the main screen in Snapchat. Once you’ve taken a photo, swipe your finger left and right to preview all the available filters. These can be selected by location, temperature, speed (for when you are in a vehicle, although you really shouldn’t be driving while Snapping, duh), and other more ridiculous categories. Once you’ve selected your first filter, all you have to do is tap and hold on the screen, and then swipe left or right to add a second filter. This allows you to up your Snapchat game and apply a second filter in one quick motion.

Save your snaps
Snapchat is meant to be a platform that is ephemeral. But if you want to go against the entire ethos of the platform and save snaps, all you have to do is use the save icon to save the snap to your phone. This looks like an arrow pointing downward and looks remarkably similar to the download icon on iPhones. Keep in mind that if you save someone’s snap that they sent, it will inform them that you did this, so it’s better to avoid this or just use a third-party app like SnapCrack to be a little more stealthy about your creeping. This should also serve a warning that others can save the snaps you sent, so don’t think they’ll disappear and you’ll be in the clear.
Edit your friends’ names

Playing in to the silliness of Snapchat, some of your friends might have odd or ridiculous display names that may be confusing. Luckily, there’s a quick fix for that. You can edit display names of your friends to say whatever you want within the app – and they’ll never even know. When you’re in the camera view, simply swipe down to access the Contacts screen, then tap My Friends, and Find a Friend. Once there, tap on your friend’s name, select the setting icon, and tap Edit Name. Now you’ll never have to see their awful username again, and you can change it to whatever you’d like.
Edit your own display name
It turns out you can also use the same technique to change your own username instead of making an entirely new account. All you need to do is double tap on your name in the Contacts screen to access the menu to edit your name. You can do this if you are dissatisfied with your own display name or are merely looking for a name change.
Apply speed filters on your videos
One of the more recent additions to Snapchat is speed filters, which essentially allow you to slow down, speed up, or rewind videos. In fact, you can string together various videos with different filters to create a boomerang effect. To add these filters to your videos, simply record a video and add the speed filter as though you would any other filter and start to make some movie magic.
Add more colors to your Doodles
Many people are aware that you can draw on photos using the Doodle icon in the top-right corner, but what they might not be aware of is that there is a much wider variety of colors available to doodle with. Once you start drawing on your snap, drag your finger down from the slider, across the bottom, and then back up again to access an additional color palette that includes the colors black and white. These additional colors may not serve a huge purpose, but they will allow you to draw things such as graying hairs or other bodily growths in a wider variety of colors.

Send cash through Snapcash
They say you shouldn’t mix business and pleasure, but on Snapchat, it’s pretty convenient to do so. Snapchat has partnered with Square to create a more consumer-based approach to paying friends for meals and other smaller expenses, essentially allowing you to skirt business-centric apps such as Venmo and Google Wallet. To activate Snapcash, all you have to do is go to the settings panel and add a card under the Snapcash tab, which currently only accepts Visa or Mastercard. Once you add your payment information, you will be able to pay friends through chat by adding the dollar sign before a number in a text. Keep in mind that if your friend doesn’t accept payment within 24 hours, the money will revert back to your account, so unlike snaps, your money will never disappear.
Enable travel mode
Like most social media apps, Snapchat uses a good amount of data passively. To stop this, enable travel mode from the settings menu. When you go to settings panel, click on Manage under the Additional Services tab. Travel mode will make it so that Snapchat doesn’t automatically load snaps to your phone, and is best used for when you’re in an area outside your home or are travelling internationally.
Now that you know some of the best ways to use Snapchat like a pro, it’s time to get out there and start snapping in style. Whether you use Snapchat for silly purposes or something more serious, you should be able to apply all of these tips to get the best Snapchat score to judge yourself by.
Eight more Snapchat features and tips you may not be aware of
Snapchat is more than just a camera app. Despite the fact that it’s that app known for making people look like cute animals, there’s more to Snapchat than its augmented reality features — although, the latter is pretty awesome.
Beyond its camera-centric tools, Snapchat offers hidden customization options, curation features that put you in charge of content playback, and settings that provide unprecedented app controls. This guide provides some insight on some of Snapchat’s underrated — but nonetheless useful — camera and non-camera features, which will help you to maximize your in-app experience and carry out some tricks that even pros may not be aware of.
Transform saved snaps into works of art
Buried within the Memories media archive in Snapchat are style transfers — filters that can transform your photos to match the style of a famous painter — in the vein of those found on the Prisma app. If you want to convert a saved selfie or photo of your lunch into something that looks like a Van Gogh, here’s what you have to do.
Head into Memories by either swiping up from the camera interface, or by tapping the small circular icon underneath the larger shutter button at the bottom of the display.
If you regularly use Memories to save snaps, tap on a photo — the style transfers can not be applied to videos — from the archive you wish to edit. However, if you want to choose an image saved on your phone’s library, select the “camera roll” option next to “snaps” to view your gallery.
Scroll through the archive, and tap the image you want to apply the AR makeover to. Next, either swipe up on the screen or tap “edit & send” at the bottom of the display. Now select the pencil icon to go to the editing screen. Here, you’ll find a paintbrush icon at the top of the display, which will bring up the style transfer options. Much like Snapchat’s lenses, you can now scroll through the AR effects and try them on by tapping them. To remove the scrollable options from blocking part of your image, simply press and hold down a section of the photo.
Once you’re happy with your selection, you can press the paintbrush icon to exit the style transfer menu, or hit any of the other editing options to add other effects (doodles, emojis, bitmoji, etc.). When you’re done personalizing your snap, just select the send arrow icon in the bottom-right of your display to share it.
Share snaps from stories and Discover channels

In November, Snapchat made it so you could take an image or video that formed part of a story and send it to a friend. The feature, which could previously only be applied to Discover content, makes it easy to poke fun at your friends or share snaps from users you think others may find interesting.
All you have to do is hold down the snap you wish to share whilst viewing a story. This will open the snap as a draft, allowing you to hit the share arrow in order to select who to share it with. It will then appear in a conversation for that recipient to view. The same process can be applied to snaps from Discover channel episodes, which you can also customize, and live stories.
Story playlists
For active Snapchat users, arranging stories from friends and publishers in order for playback preference is a nifty little feature. Dubbed “story playlists,” Snapchat introduced the function back in October, putting an end to auto-advance Stories playback as a result. However, if you weren’t aware of that change, you may still be watching Stories individually, instead of having it automatically play the next user’s story.
To watch stories back-to-back (like the good old days), you can select the order they play in; tap the thumbnail to the left of your friend’s name — a tick icon will confirm the action. Once you’ve curated your playlist, simply hit the playback button in the bottom-right corner to start watching.
Public vs. private content
The settings tab in Snapchat is filled with handy features. In order to get you started, we’ll outline options that can help you control who can see your content.
First up, let’s start by locating the settings tab itself. Tap the bitmoji or ghost icon located in the upper-left corner of your display to access your profile page. Here, in the top right, you’ll see a gear icon that indicates the settings menu.
The settings tab is split into several sections, including “my account,” “additional services,” “who can…” “more information,” and “account actions.”
Under “who can…” are a number of settings that allow you to control your public-facing content. What this essentially means is that you can extend the reach of your stories by allowing anyone to see them.
As Snapchat expands as an app, it may start recommending more public stories (from celebs and active users) to keep people glued to its app. Therefore, having your profile set to public will likely appeal to people who enjoy getting their content in front of as many people as possible (and all the feedback and interaction that invites) on the likes of Instagram and Twitter. However, for many, Snapchat is purely a place to share personal content with friends — it all depends on how you use the app.
In the settings menu, you have two options in regards to public-facing content. You can set your stories to public (allowing people to find and watch them via the search tab) by setting “view my story” to “everyone.” You can also restrict stories to just your friends or — if you want even more privacy — you can choose which of your contacts can see your stories via the “custom” option.
Make all Memories private by default
For those seeking even more privacy, you can password protect your saved snaps, so that no one will be able to view them without your four-digit code. These snaps will then be stored under the “my eyes only” tab in Memories. Be warned, however, that this is an extreme option. If you forget the code, Snapchat cannot retrieve it, and if you reset your account, your snaps will be lost forever. For those unsure about this option, you can start by saving individual snaps in the private tab by holding them down and selecting “move to my eyes only.”
To proceed with the auto-save option for all your snaps, select “Memories” in the “my account” section of the settings tab. Then, enable “save to my eyes only by default.” You’ll then be led through a series of steps to create and confirm a four-digit passcode, which you’ll have to enter every time you want to open the tab in Memories. From now on, you can rest assured that your snaps will save automatically in the “my eyes only tab,” away from prying eyes.
Shazam and share music
Snapchat introduced Shazam integration last year, essentially allowing you to recognize music from within the visual messaging app in order to share tracks with friends.
You may have inadvertently stumbled across this feature while using Snapchat, however, seeing as it actually just takes one action to activate it. In order to Shazam a track, hold the screen down in camera mode while the song is playing in the background. After a few seconds, a pop-up should appear identifying the track. Now, select “song info” to be taken to the track artwork, which also includes playback options, the music video, and various download options. If you press down on the screen, you’ll also be able to edit and share the track. Once you send the track to a friend, it will appear in a conversation, allowing him or her to share it with others.
The Shazam pop-up also indicates the song has been tagged by Snapchat, meaning it has been saved for you to access later via the settings menu, under “Shazam.”
Turn yourself into a sticker
Who needs Snapchat stickers when you have, well, photos of yourself — and your cat. That’s right, the app lets you make your own icons out of pretty much anything in an image. These scrapbook-style creations are automatically saved with all the other stickers for you to add to your snaps, making for some pretty whacky images (even by Snapchat’s standards).
To make your own stickers, snap a pic and then tap the scissors icon at the top of your display. Next, use your finger to draw an outline around the object you wish to cut out. It will now be saved in the stickers section, which is located next to the scissors button. Tap it and it will be available for you to rotate, resize, and re-use. To do so, just select it again from your stickers collection.
The feature isn’t very precise, however, so be prepared to give it a few tries before you get it right. All your recent stickers will be located at the top of the stickers section, and your personal icons will also placed in their own tab, signified by the scissors icon. Here, you can delete previously saved items by holding down and dragging them to the trash at the top of your display.
Pin text to objects
Most hardcore Snapchatters known they can Pin an emoji to an object in a snap, but did you know you can also do the same with text?
In order to use the feature, record a snap and give it a caption — you can add emojis, too. Here’s an additional tip: To bold, italicize, or underline text on Snapchat, hold down on it while editing in draft mode.
When you’re done writing, drag the caption to the part of the clip containing the object you wish to pin it to, and then press down on your screen. You’ll see Snapchat recognizing the action and then, just like that, the text will be attached or overlaid on top of that object. Don’t forget you can also rotate and resize text by turning and pinching it, respectively!






















