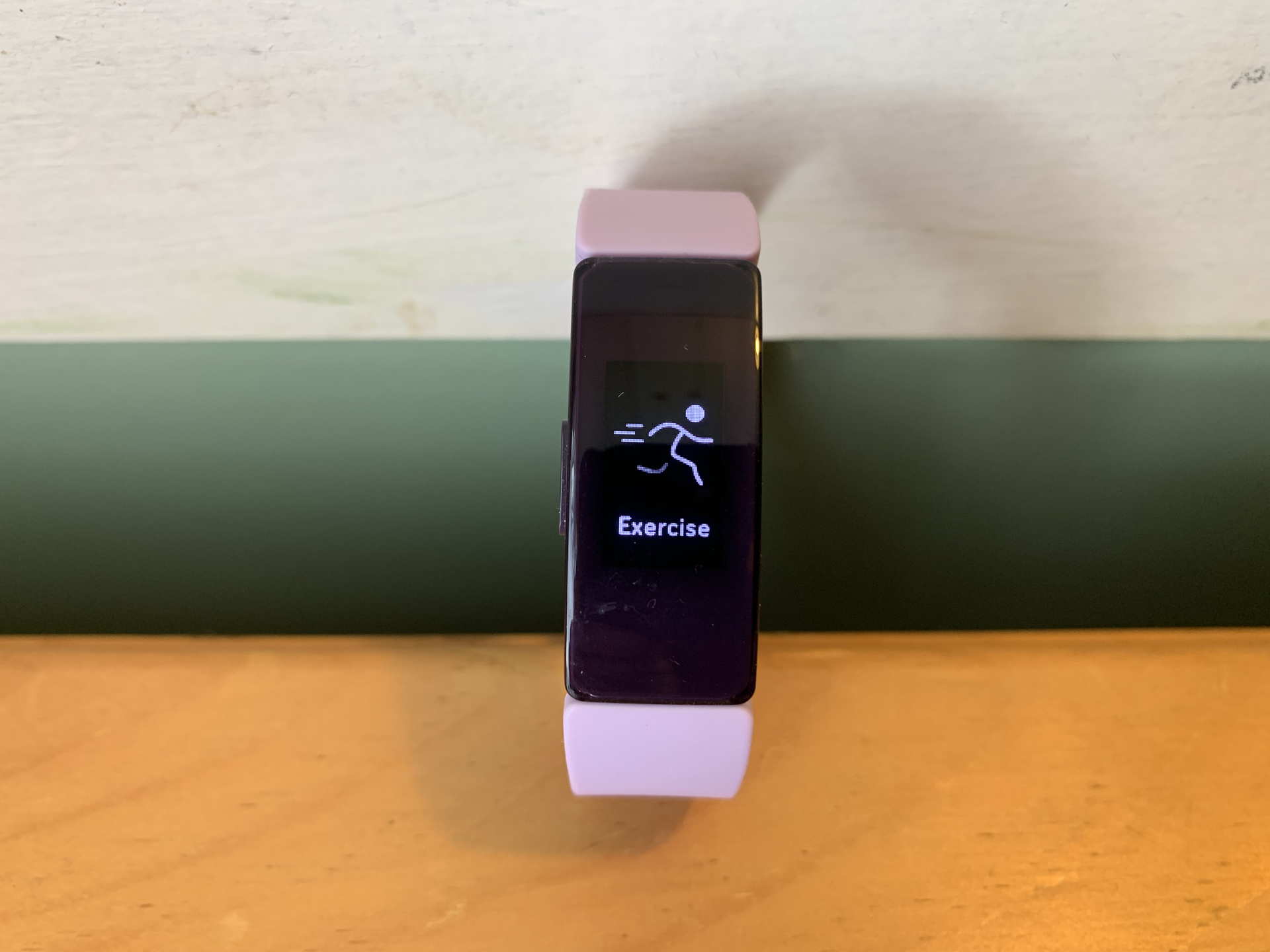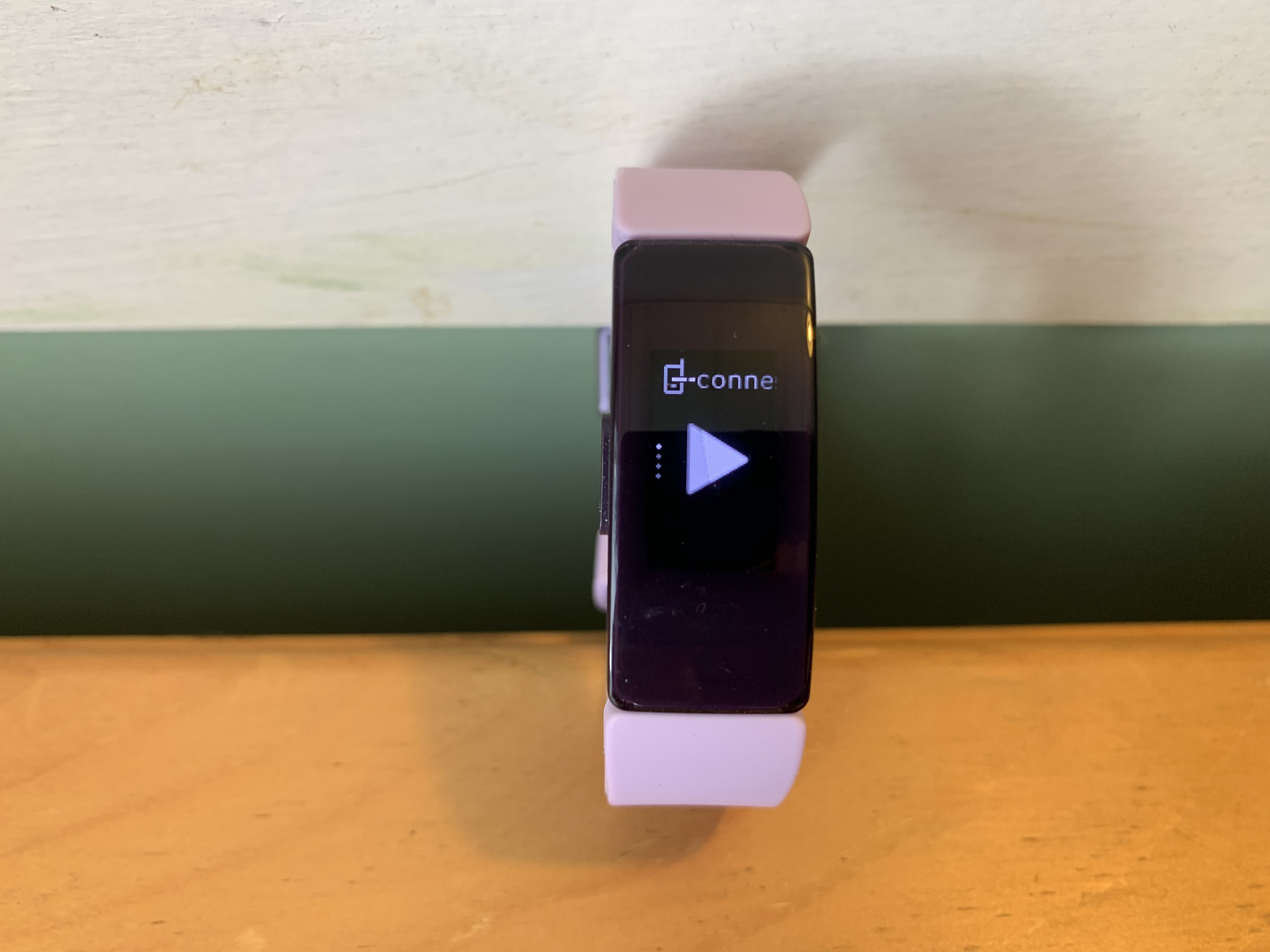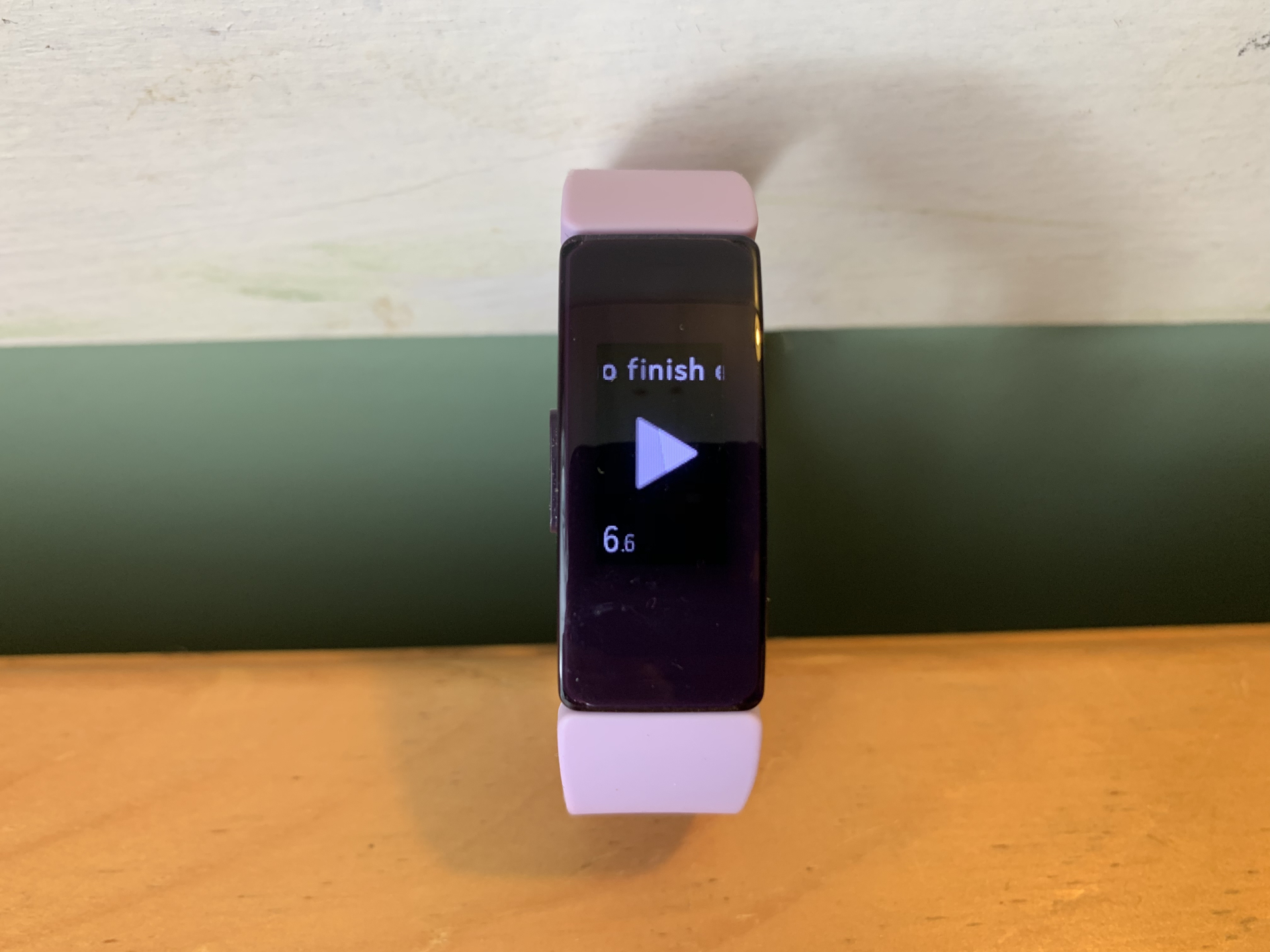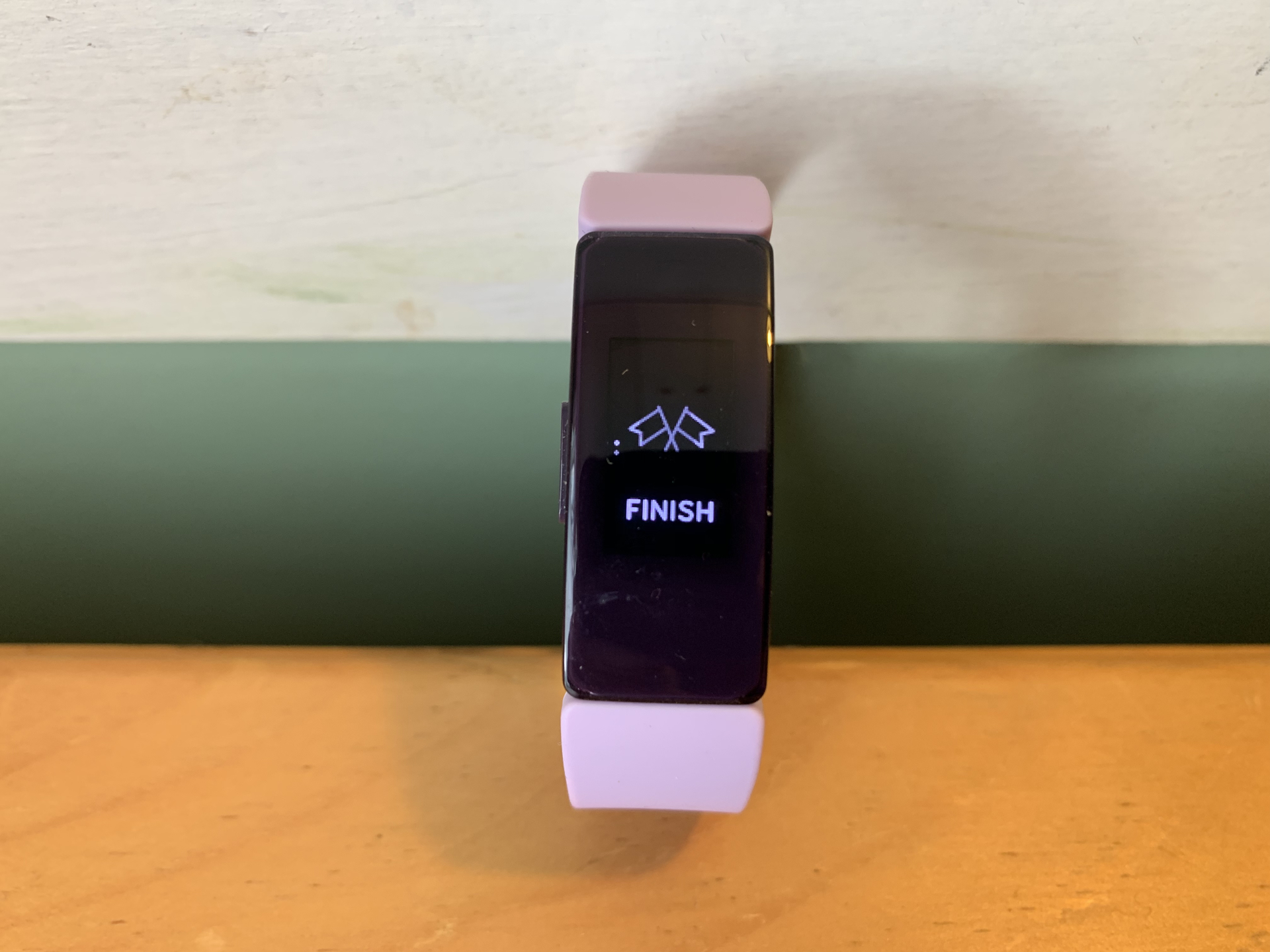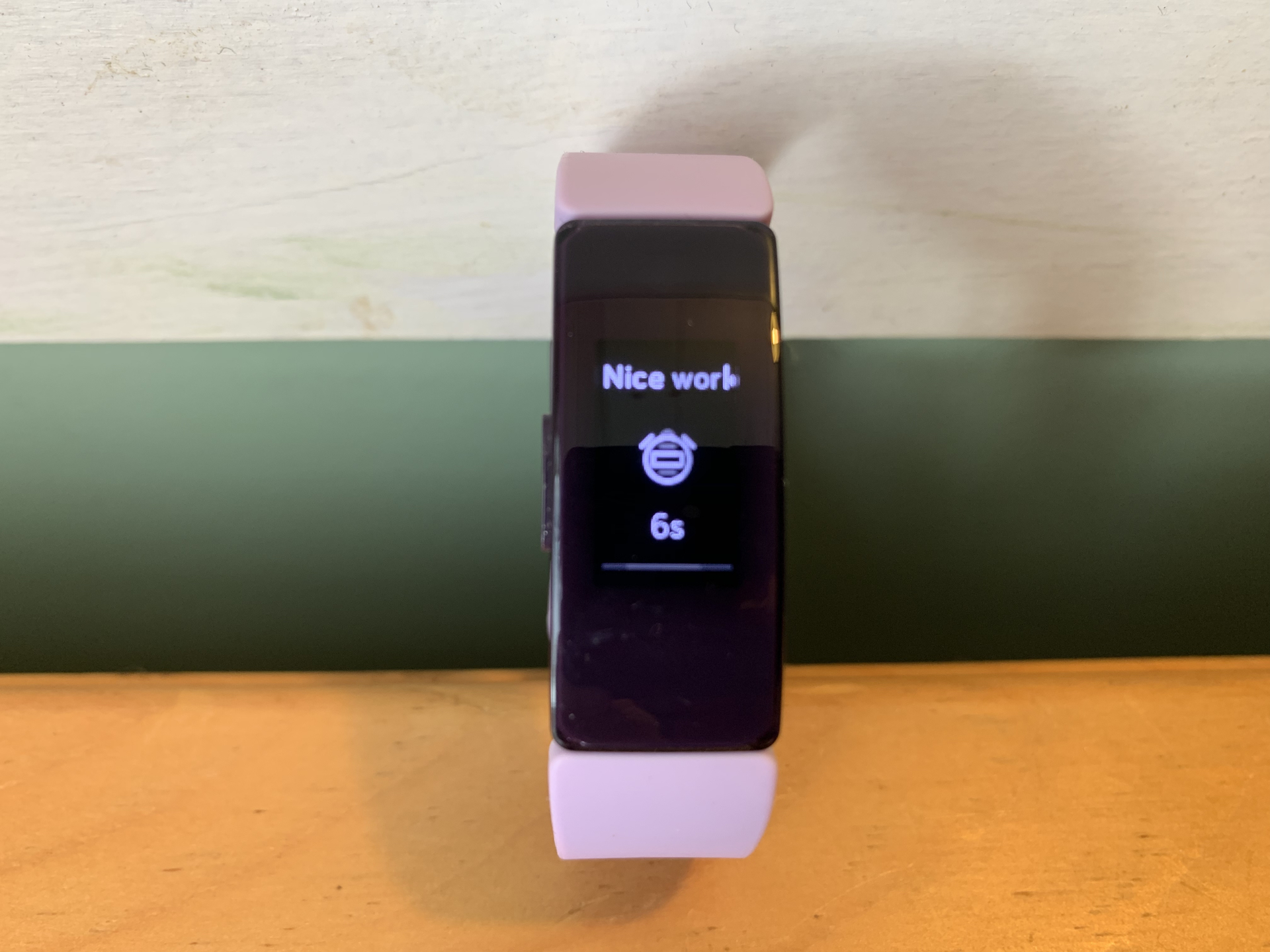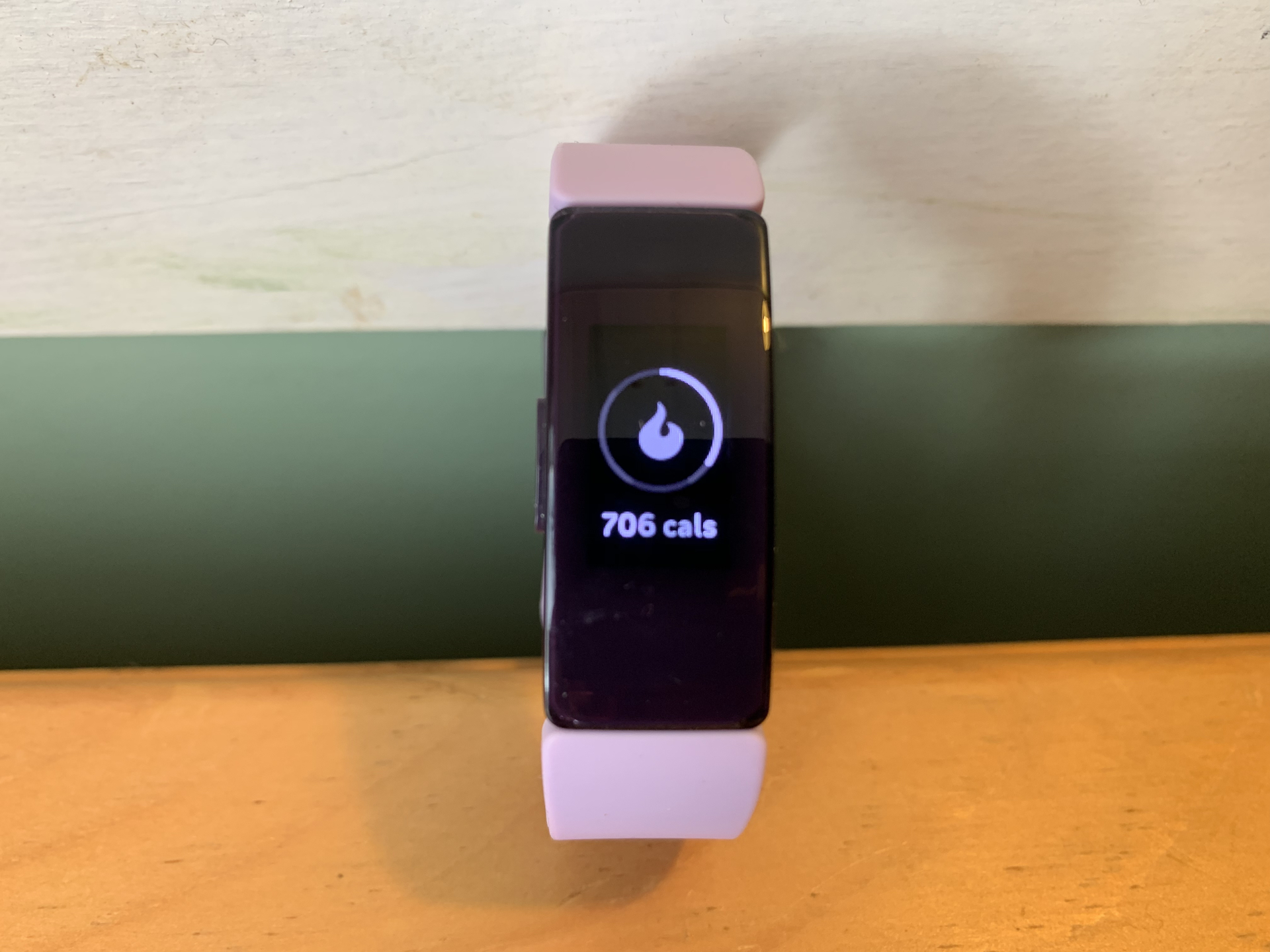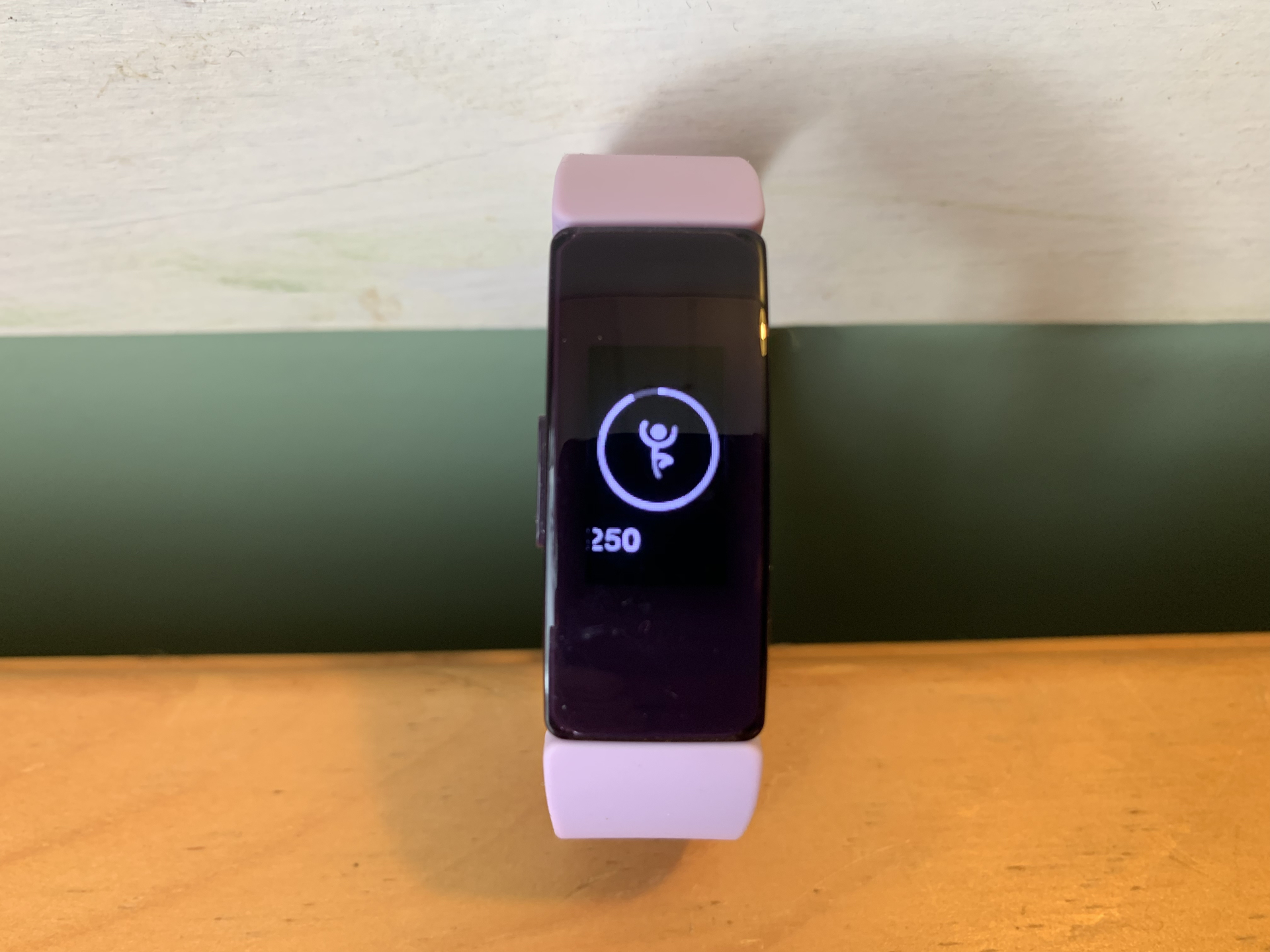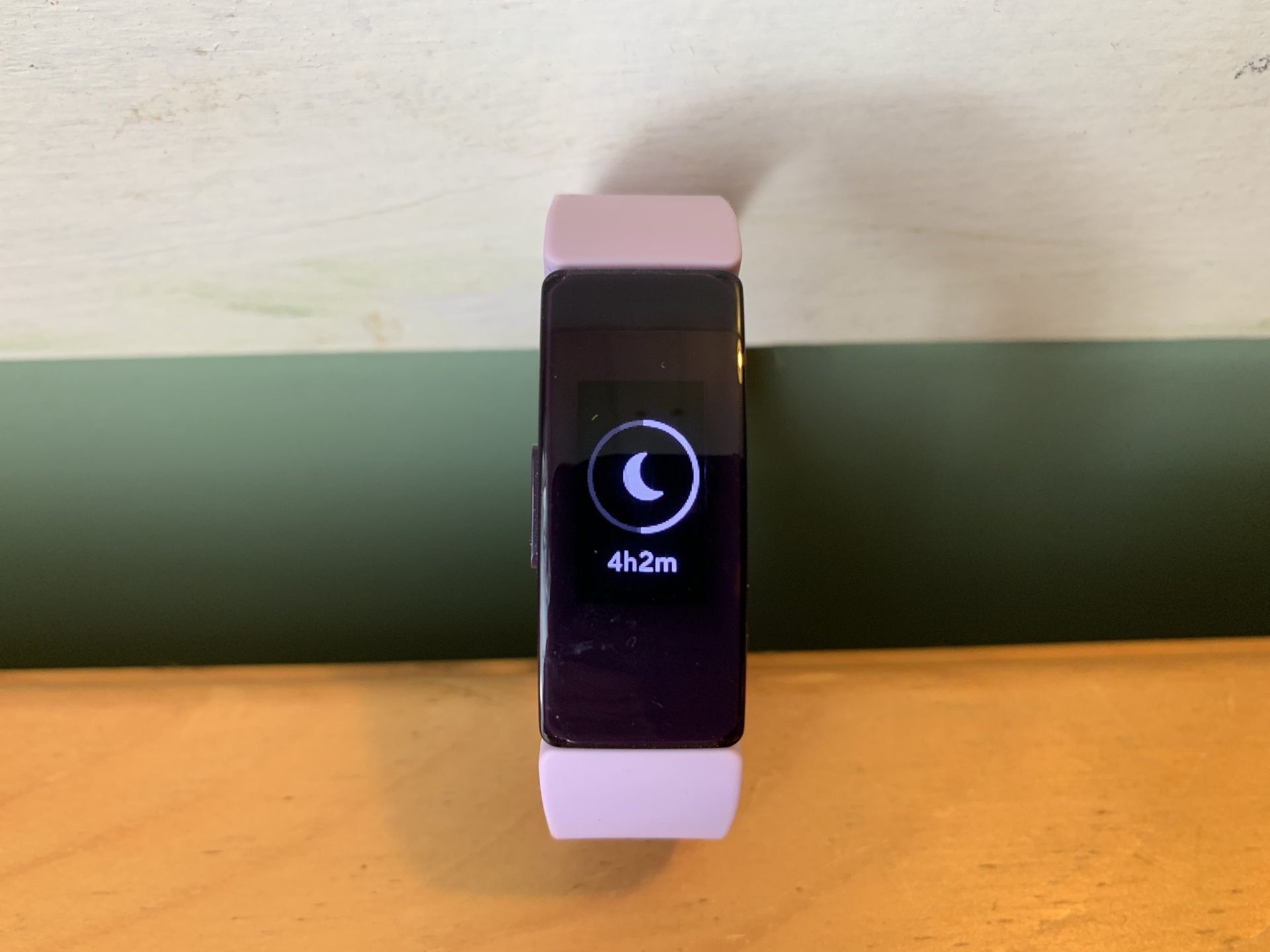Fitbit is still by many as the ruler of fitness trackers, and for good reason. The Fitbit Inspire HR may be an entry-level wearable fitness tracker from a few years ago now, but it’s lost none of the flair that made it such a good choice back in 2019. Its slick, sleek presentation and no-nonsense approach to tracking meant Fitbit could keep the price down, but without compromising on any of the features you actually needed.
- Setting up the Fitbit Inspire HR
- Syncing the Fitbit Inspire HR
- How to use sleep tracking
- How to use Screen Wake
- Using Quick Settings
- How to move back through the tracker menus
- How to turn on/off automatic exercise tracking
- How to start/pause/stop an exercise
- How to add new exercises to your tracker
- How to set exercise and health goals
- View your daily statistics
- How to download a clock face
- How to check your battery life
- How to configure notifications
- How to factory reset the Inspire HR
- How to restart the Inspire HR
An old dog may not be able to learn new tricks, but this device still has plenty of features to explore. We walk you through some of our favorite Fitbit Inspire HR tips and tricks to help you use your fitness tracker to its fullest potential.
Setting up the Fitbit Inspire HR
After unpacking your Inspire HR fitness tracker, the first thing you’ll want to do is set up your device by adding it to your account and connecting it to your mobile device. Start by downloading and installing the Fitbit app from either the iOS app store or the Google Play store. Then, open the Fitbit app and either tap Join Fitbit to create a new account or choose to log in to an existing account if you already have one. Follow the on-screen instructions to create a Fitbit account or enter your current account credentials.
After logging into your account, you need to add the Inspire HR to your Fitbit account by tapping the Account icon at the very top right. Tap Set up a Device and select the Inspire HR from the list of available trackers. Follow the on-screen instructions to set up your new tracker and pair it to your mobile device.
Syncing the Fitbit Inspire HR

Fitbit devices usually synchronize automatically throughout the day, but you can turn that feature on or off in the device settings. Open the Fitbit app, tap the Inspire HR device icon in the top left. Use the toggle to turn on or off the All-Day Sync feature.
If you turn off the all-day sync feature, you should still sync at least once a day to keep your stats up-to-date. Just open the Fitbit app, and the Inspire HR will sync when it’s nearby. You can also manually sync by tapping the Inspire HR device icon in the top left and then scrolling down to the Sync Now option at the bottom.
How to use sleep tracking
The ability to track your sleep is a great bonus with every Fitbit accessory these days, and the Inspire HR is no exception. Tracking your sleep has value, because it can tell you how restful your sleep was, and how long you slept. Getting fulfilling sleep is important when recovering from exercise. You don’t need to do anything to turn on sleep tracking on your Inspire HR — just wear it to bed and it’ll start tracking automatically when it detects you’ve fallen asleep.
How to use Screen Wake
Screen Wake allows you to turn on the watch’s screen when you raise your wrist. Just press and hold the side button on the Inspire HR to open the quick settings screen. Swipe up or down to find the Screen Wake setting (light bulb icon), and tap Screen Wake to switch between off (press button) and on (raise wrist).
Using Quick Settings
Press and hold the button on your tracker to reach the quick settings screen. Here you can check the battery level, turn the Screen Wake on or off, and toggle notifications. The icons are bright when the feature is turned on and dim to indicate that the option is turned off.
How to move back through the tracker menus
The Inspire HR only has one button, and it serves as a back button. When you’ve tapped your way deep into the settings or an app, click the side button a few times, and you’ll be back to the comfort of the clock face.
How to turn on/off automatic exercise tracking
Automatic exercise tracking detects when you begin an exercise and will start tracking it without your intervention. Some people appreciate the simplicity of this automatic tracking, while others prefer not to use it. To turn it off, open the Fitbit app and go to the app dashboard. Tap the Exercise tile and then the gear icon to see a list of activities that support automatic tracking. Tap each exercise and turn off the auto-recognize setting as desired.
How to start/pause/stop an exercise
To start a workout, you need to swipe down on the clock face to the Exercises screen. Tap Exercises and then scroll up or down to select the activity that you want. Tap the Start button when you are ready to begin.
Once you are exercising, you can click the side button to pause the activity. It will stay on hold until you tap on the start button on the Inspire HR display. When you are done exercising, merely click the side button a second time to finish the activity.
How to add new exercises to your tracker
Inspire HR includes six default exercises that you can change to suit your needs. Open the mobile app, tap the Inspire HR icon in the upper left corner, and scroll to Exercise Shortcuts. In this section, you can add new exercises, remove exercises and rearrange them. You also can configure each activity in this section choosing whether you want to use cues that tell you when you are approaching your goal.
How to set exercise and health goals
Fitbit allows you to set specific daily goals for health and fitness parameters such as activity, exercise, nutrition, and sleep. You can customize these values in the mobile app by tapping on the account icon in the upper right corner and scrolling to the Goals section. Select the goal you want to configure and update the details. The next time you sync, this new information will be sent to your device.
View your daily statistics
Swipe up from the clock face on the Inspire HR to see your health and fitness stats. If you set a goal in the Fitbit app, each stat shows a ring with your progress toward that goal. You can swipe up to scroll through the following:
- Steps
- Heart rate
- Calories Burned
- Active minutes
- Distance Covered
- Exercise Goal
- Sleep
- Cycle track
- Water
- Weight
How to download a clock face
To download a new clock face, you need to open the Fitbit app on your mobile device and tap the device icon in the top left of the screen. Tap the Clock Faces tile to view all the available faces. Found a clock face that catches your eye? Tap to install and sync your watch to make the change. If you tap the Apps tile, you can view the apps you already have installed on the Inspire HR, but you cannot download new ones to your tracker.
How to check your battery life
The default clock face on the Inspire HR does not contain a battery meter. To check your battery, press and hold the side button to access the quick setting screen where you will see the battery meter.
How to configure notifications
You can receive texts, calls, and even view app notifications on your Inspire HR. To control which alerts you can see on your tracker, head over to the mobile app and tap on the Inspire HR device icon at the top left. Tap on Notifications and use the toggles to turn notifications for calls, text messages, and calendar events on or off. To change notifications for mobile apps, select App notifications and choose which notifications should be pushed to your tracker. You can also turn off all notifications by using the Quick settings menu which you can access by pressing and holding the side button.
How to factory reset the Inspire HR
If you are returning your Inspire HR fitness tracker or selling it to someone else, you should perform a factory reset to wipe data from the device. On Inspire HR, open the Settings app by swiping down from the clock face. Tap Settings and then Clear User Data. Follow the instructions to remove all your information from the fitness tracker.
How to restart the Inspire HR
Knowing how to reboot the Inspire HR can be a lifesaver when something goes awry, and the tracker locks up. You start by connecting the Inspire HR to the charging cable. Press and hold the button on your tracker for five seconds and then release the button. Once you see a smiley face and the Inspire HR vibrates, the tracker has restarted.